Die Mehrheit aller Internet-Nutzer schwört auf Chrome, wenn es um Ausflüge ins weltweite Datennetz geht. Vor allem aufgrund des flotten Arbeitstempos, der stetigen Weiterentwicklung und der großen Verfügbarkeit von praktischen Erweiterungen. Wie Sie noch effizienter und bequemer mit dem Browser surfen, erfahren Sie hier.
Tipp 1: Schnell zu Ihren Lieblingsseiten
Ihre Lieblings-Internetseiten möchten Sie bestimmt schnell wiederfinden. Internetseiten, die Sie täglich aufrufen, platzieren Sie am besten in die Lesezeichenleiste. Hier sind sie dann mit einem Klick abrufbar. Zum Einblenden der Lesezeichenleiste öffnen Sie die das Menü (Schaltfläche mit den drei Punkten ganz oben rechts) und wählen Einstellungen. Im Bereich „Darstellungen“ aktivieren Sie dann den Schalter Lesezeichenleiste anzeigen.
Um nun Seiten zur Leiste hinzuzufügen, gehen Sie wie folgt vor:
1. Öffnen Sie die gewünschte Internetseite.
2. Klicken Sie auf den Stern rechts von der Adressleiste und wählen Lesezeichen hinzufügen, mehr, Lesezeichenleiste und speichern.
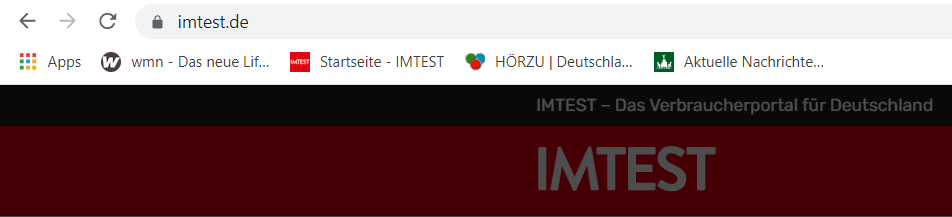
Tipp 2: Mehr Platz für Lesezeichen
Einige Lesezeichen machen sich aufgrund ihres langen Namens in der Leiste recht breit. Wenn Sie mehr Platz benötigen, verpassen Sie Ihnen einfach einen kürzeren Namen. Beispiel „IMTEST“. Das Lesezeichen trägt die Bezeichnung „Startseite – IMTEST“. Besser und kürzer wäre zum Beispiel „IT“. Oder Sie lassen die Beschriftung gleich komplett weg. Die Seiten lassen sich schließlich auch gut am Logo erkennen. So geht‘s:
Klicken Sie das Lesezeichen in der Leiste mit der rechten Maustaste an. Es folgt ein Klick auf Bearbeiten. Im Feld „Name“ kürzen oder löschen Sie nun die Bezeichnung und klicken auf Speichern.
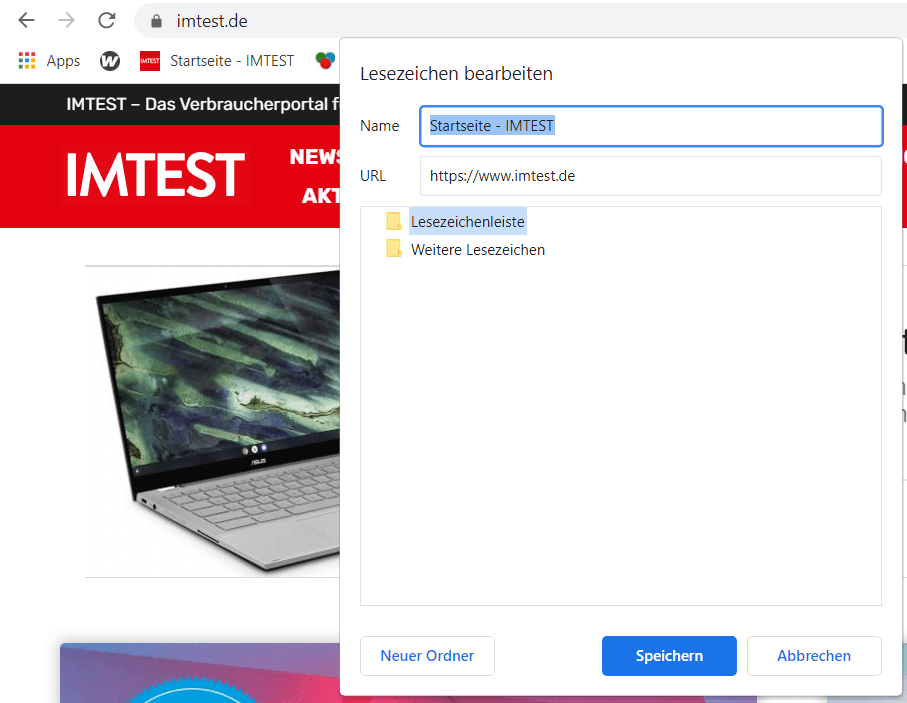
Tipp 3: Überflüssige Erweiterungen löschen
Bei den meisten Erweiterungen handelt es sich um kleine Programme, die neue Funktionen mit sich bringen. Manchmal nisten sich Add-Ons aber auch unbeabsichtigt ein, etwa bei der Installation eines Gratis-Programms. Aus diesem Grund sollten Sie regelmäßig überprüfen, welche Erweiterungen in Chrome aktiv sind. Außerdem sollten Sie nicht benötige Erweiterungen deaktivieren. Ihr Browser dankt es Ihnen mit höherer Geschwindigkeit und mehr Sicherheit.
1. Zum Anzeigen der installierten Erweiterungen öffnen Sie über die Drei Punkte-Schaltfläche oben rechts das Menü und klicken auf Einstellungen sowie Erweiterungen.
2. Deaktivieren Sie hier per Schieberegler alle Add-Ons, die Sie gerade nicht benötigen. Alternativ löschen Sie Erweiterungen per Klick auf die Schaltfläche Entfernen.
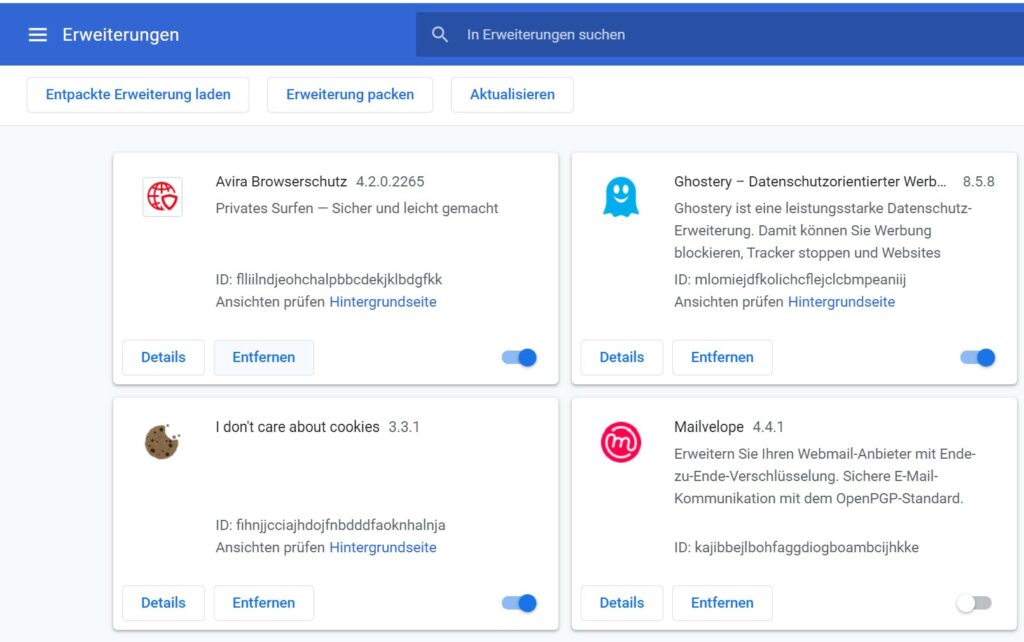
Tipp: Wenn Sie ein Add-On auf diese Weise nicht loswerden, werfen Sie einen Blick in die Systemsteuerung von Windows 10. Klicken Sie dazu mit der rechten Maustaste auf den Start-Knopf und wählen Einstellungen sowie Apps und Apps und Features. Schauen Sie hier, ob ungeliebte Erweiterungen in der Liste auftauchen. Falls ja, markieren Sie sie und klicken auf Deinstallieren.
Tipp 4: Alle Seiten als Lesezeichen speichern
Wenn Sie alle geöffneten Tabs (zu einem Thema) als Lesezeichen abspeichern möchten, klicken Sie auf die drei Punkte oben rechts, wählen Lesezeichen und Alle Tabs als Lesezeichen speichern. Auf diese Weise landen alle derzeit geöffneten Internetseiten in einem Unterordner Ihrer Wahl. Per Rechtsklick auf den Ordner können Sie auch alle gleichzeitig öffnen.
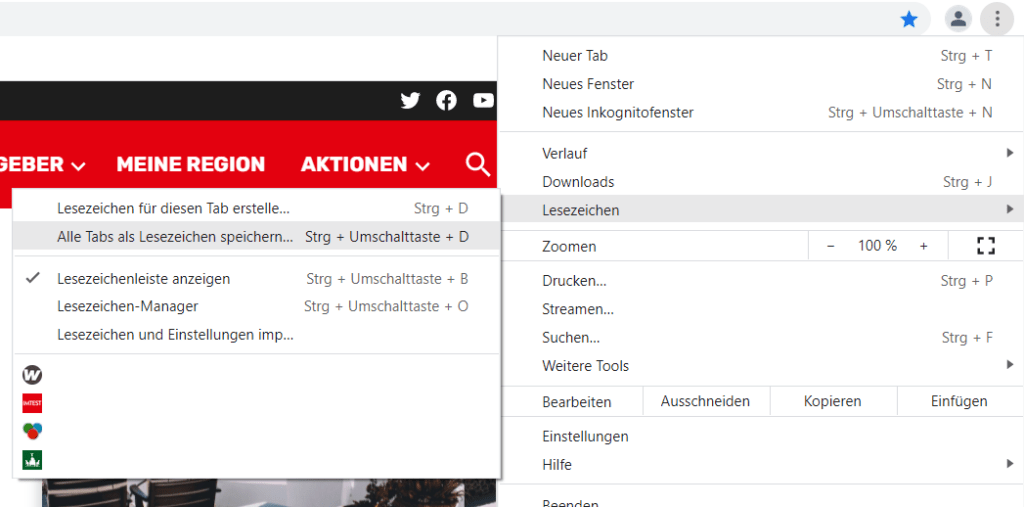
Tipp 5: Tabs in Chrome anpinnen
Wenn Sie viel mit Tabs arbeiten, haben Sie die Möglichkeit die wichtigsten links oben am Rand zu fixieren. So finden Sie sie einfacher wieder. Dazu klicken Sie mit der rechten Maustaste auf einen Tab und wählen Anpinnen. Um den Tab wieder abzudocken, klicken Sie ihn wieder mit einem Rechtsklick an und wählen loslösen.
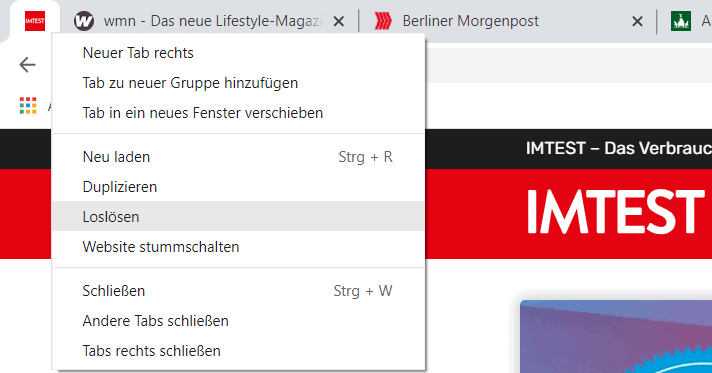
Tipp 6: Tabs gruppieren
Seit neustem erlaubt Google Chrome das Gruppieren von Tabs, durch das Sie thematisch verwandte Internetseiten bündeln können. Dazu klicken Sie mit der rechten Maustaste auf einen Tab und wählen Tab zu neuer Gruppe hinzufügen. Weitere Tabs ergänzen Sie auf ähnliche Weise mit Tab zu Gruppe hinzufügen.
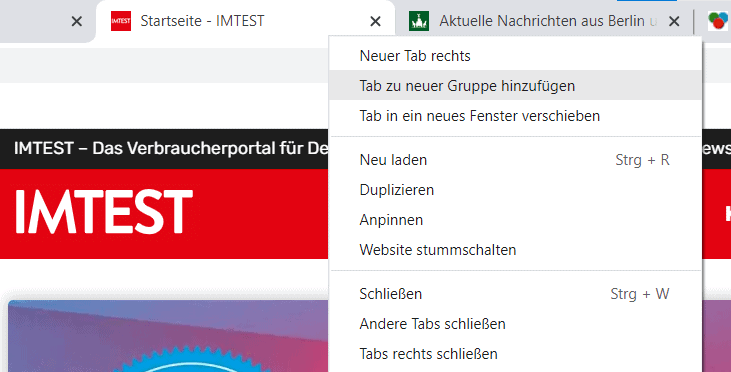
Tipp 7: Tabs durchsuchen
Zu viele Tabs geöffnet? Eine neue Suchfunktion macht den Richtigen ausfindig. Klicken Sie einfach auf den schwarzen Pfeil rechts oben (oder Tastenkombination STRG + SHIFT + A) und tippen einen Suchbegriff ein. Schon listet Chrome die infrage kommenden Tabs auf.
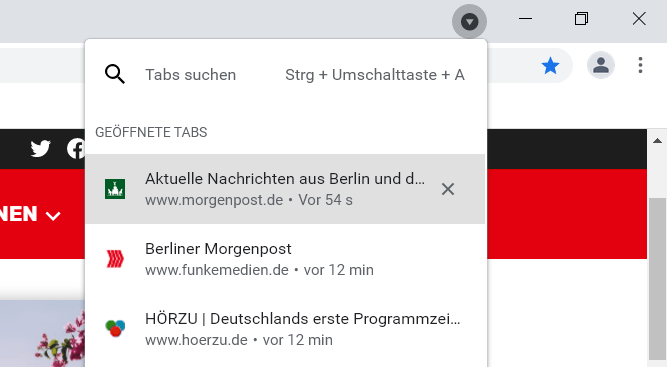
Tipp 8: Wieder vollständige Adresse anzeigen
Seit einiger Zeit unterschlägt Chrome das gewohnte „www“ sowie „https://“ vor der Internetadresse. Falls Sie wieder die komplette Adresse sehen möchten, klicken Sie mit der rechten Maustaste in die Adresszeile und wählen einfach Immer vollständige URLs anzeigen.
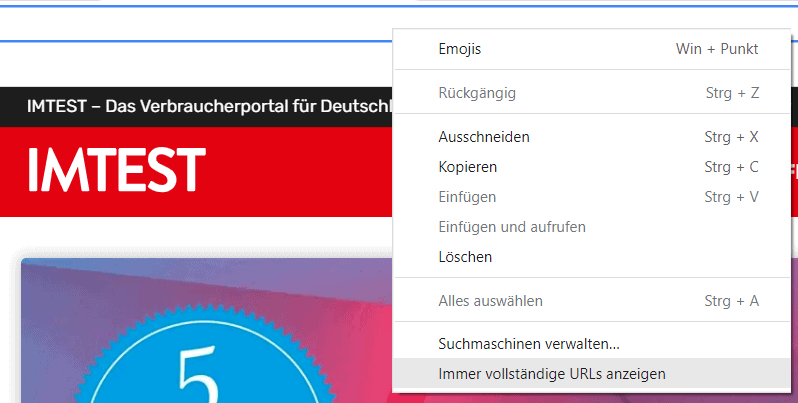
Tipp 9: Virenscan mit Chrome
Egal, welchem Anti-Virenprogramm Sie vertrauen, manchmal ist es sicherer, sich eine zweite Meinung einzuholen. Denn kein Anti-Virenprogramm ist perfekt, möglicherweise erkennt ausgerechnet Ihres einen bestimmten Schädling nicht. Dazu können Sie etwa Chrome nutzen. Obwohl es kaum jemand weiß, hat der Browser einen vollwertigen Virenscanner eingebaut. Eine Untersuchung leiten Sie wie folgt ein:
1. In Chrome klicken Sie oben rechts auf die drei Punkte und wählen dann Einstellungen, Erweitert sowie links auf Zurücksetzen und bereinigen.
2. Im rechten Teil des Fensters klicken Sie nun auf Computer bereinigen und im nächsten Schritt auf Suchen. Nach einiger Zeit erscheint dann hoffentlich die Meldung „Keine schädliche Software gefunden“. Falls Chrome einen Schädling findet, klicken Sie auf Entfernen.
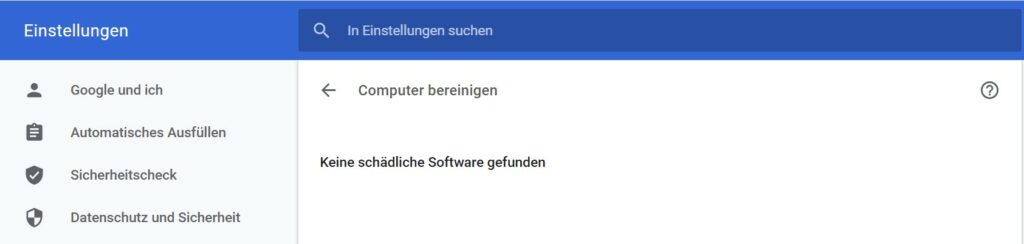
Lesen Sie auf der nächsten Seite: Wie Sie Cookie-Banner nie wieder nerven


