So wie manche Leute „Nutella“ sagen, wenn sie einen schokoladigen Brotaufstrich meinen, sagen viele „FRITZ!Box“, wenn sie von einem Router sprechen. Erstaunlich für ein Gerät, das bei den meisten Menschen im Keller an der Wand hängt. Schließlich sind die WLAN-Router des Herstellers weder besonders günstig noch ausgesprochen schick. Dennoch ist das Gerät so beliebt wie kaum ein anderes seiner Art. Die größten Vorteile sind wohl die einfache Bedienung und die Funktionalität. Denn es steckt weitaus mehr als nur ein Router in der Box, wie die FRITZ!Box-Tipps zeigen.
Inhaltsverzeichnis
- Inhaltsverzeichnis
- Die Erfolgsgeschichte der FRITZ!Box
- FRITZ!Box: Tipps zu WLAN, Telefonie und Netzwerk
- Tipp 1: Sichere Verschlüsselung aktivieren
- Tipp 2: Die WLAN-Übertragung für Geräte optimieren
- Tipp 3: Stromverbrauch & Strahlung reduzieren
- Tipp 4: Ausgewählten Programmen volle Geschwindigkeit zuweisen
- Tipp 5: So deckt die FRITZ!Box ungenutzte Tempo-Reserven auf
- Tipp 6: Die FRITZ!Box als Babyfon nutzen
- Tipp 7: Lästige Werbeanrufer blockieren
- Tipp 8: Anonyme Anrufer abweisen
- Tipp 9: Testen Sie einen anderen Funkkanal
- Tipp 10: So führen Sie einen Sicherheitscheck durch
- Tipp 11: Repeater-Position per App überprüfen
- Tipp 12: Die FRITZ!Box besser schützen
- Tipp 13: Der FRITZ!Box Freiraum lassen
- Tipp 14: FRITZ!APP WLAN prüft: So gut ist das WLAN im Zimmer
- Tipp 15: WLAN-Passwort vergessen? Windows oder iPhone hilft
- Tipp 16: Alte FRITZ!Box als Repeater nutzen
- Tipp 17: Flott einen Gastzugang einrichten
- Tipp 18: Für den Notfall: Ihre FRITZ!Box als Mobilfunk-Router
- Tipp 19: Übers Internet auf Ihre FRITZ!Box zugreifen!
- Tipp 20: Verbindungsabbrüche verhindern
- Tipp 21: So dimmen Sie die LEDs
- Tipp 21 : Wenn Sie nicht mehr bei der FRITZ!Box anmelden können
Die Erfolgsgeschichte der FRITZ!Box
Alles begann 2004 auf der Computermesse CeBIT, als Hersteller AVM seine erste FRITZ!Box präsentierte. Wenig später folgten weitere Modelle mit Funknetz- und Telefonadapter für Internettelefonie (VoIP). Der Unterschied zu anderen Routern am Markt? Nun, der wichtigste ist die einfache Bedienung: War die Einstellung von Routern früher kompliziert und nur etwas für Profis, setzte AVM neue Maßstäbe. Das Einstellungsmenü ist seit jeher übersichtlich, klar gegliedert, einsteigerfreundlich – und nicht zuletzt auf Deutsch.
Das gefällt nicht nur Netzwerk-Laien, auch Profis mögen die Box, etwa aufgrund ihrer vielen Einstellmöglichkeiten und des Kitzels, neue Firmware-Laborversionen auszuprobieren. Darüber hinaus ist jede FRITZ!Box nicht nur ein DSL-Modem mit eingebautem WLAN-Router. Dank diverser Schnittstellen wie USB und Ethernet (LAN) verbindet sie sich auch mit vielen anderen Geräten rund um Computer, Telefon und Heimnetzwerk.
Mobile Spiele-Power: 10 Gaming-Notebooks im Test
Mobile Höchstleistung für Spiele: IMTEST nimmt zehn Gaming-Notebooks unter die Lupe.
FRITZ!Box: Tipps zu WLAN, Telefonie und Netzwerk
Dank der einmaligen Kombination aus guter Leistung, vielen Funktionen und einfacher Bedienung haben sich die rot-weißen Kisten auf jeden Fall zum beliebtesten Router Deutschlands entwickelt. Aber wissen Sie genau, welche Fülle an Funktionen und Möglichkeiten Ihre FritzBox bietet? Wie auch Sie das volle Potenzial Ihrer Box ausreizen, erfahren Sie in den folgenden FRITZ!Box-Tipps. Sie werden erstaunt sein, was alles möglich ist.
LTE-Router im Test: Diese Geräte liefern stabiles Internet im Urlaub
Nicht überall steht WLAN zur Verfügung. Ein mobiler WLAN-Router kann hier helfen.
Tipp 1: Sichere Verschlüsselung aktivieren
Der aktuelle Verschlüsselungsstandard WPA3 ist seit der Firmware-Version Fritz!OS 7.20 für die meisten FritzBoxen (etwa 7590, 7490, 6591 Cable, 6590 Cable sowie 6490 Cable) verfügbar. Der WPA3-Standard wurde eigentlich erst mit WiFi 6 zertifiziert, den diese Modelle teilweise gar nicht unterstützen. Hersteller AVM stellt WPA3 aber trotzdem mit der neuen Version für diese Geräte zur Verfügung. Aktivieren Sie es am besten so schnell wie möglich. Dazu ist eventuell ein Update erforderlich:
1. Melden Sie sich bei Ihrem Router an. Geben Sie in Ihrem Browser als Adresse fritz.box oder die lokale IP-Adresse 192.168.178.1 des Geräts ein. Im Fenster „Willkommen bei Ihrer FRITZ!Box“ tippen Sie ins Feld Kennwort Ihr Router-Passwort ein und klicken auf Anmelden.
2. Klicken Sie auf Assistenten und dann auf Update. Ist diese Schaltfläche nicht vorhanden, handelt es sich bei Ihrer FRITZ!Box um ein Leihgerät des Internet-Anbieters. In diesem Fall nimmt der Anbieter früher oder später selbst das Update selbst vor.
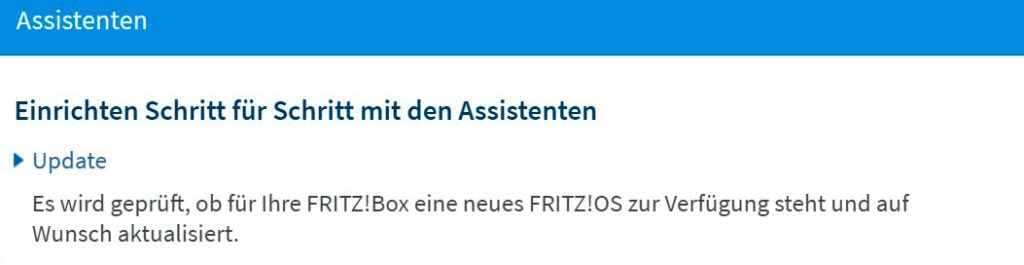
3. Klicken Sie auf Neues Fritz!OS suchen. Findet Ihr Router eine neue Version, bestätigen Sie die Installation.
4. Nach dem Firmware-Update klicken Sie auf WLAN sowie auf Sicherheit, wählen bei „WPA-Modus“ die Einstellung WPA2 + WPA3 und bestätigen mit Übernehmen.

5. Auf Ihren internetfähigen Geräten müssen Sie nichts einstellen. Gegebenenfalls ist lediglich ein Update nötig. So wie bei Windows 10, das WPA3 ab der Version 1903 unterstützt, also bereits seit dem Update vom März 2019. Auch die Treiber für den WLAN-Adapter müssen mitspielen, sodass gegebenenfalls ist hier ebenfalls ein Update nötig. Smartphones und Tablets mit Android benötigen für WPA3 „Android 10 Q“. Auf iPhone und iPad wird WPA3 ab iOS 13 bzw. iPadOS 13 unterstützt.
Tipp 2: Die WLAN-Übertragung für Geräte optimieren
Sie schauen gerade einen Film auf Ihrem Tablet und plötzlich stockt das Bild? Dafür könnten andere Familienmitglieder verantwortlich sein, die Ihnen Bandbreite im WLAN klauen. Die gute Nachricht: Mit der Priorisierungs-Funktion der FRITZ!Box können Sie einstellen, welche Geräte und Anwendungen beim Internetzugriff Vorfahrt genießen beziehungsweise welche warten müssen. Das funktioniert so:
1. Melden Sie sich wie in Tipp 1 beschrieben an Ihrer FRITZ!Box an.
2. Um die Expertenansicht zu aktivieren, klicken Sie unten auf Ansicht: Standard. Es folgen Klicks auf Internet und Filter. Dann öffnen Sie den Reiter Priorisierung und klicken unter Echtzeitanwendungen auf Neue Regel.
3. Klicken Sie auf Alle Geräte und wählen Sie in der Aufklappliste das Gerät aus, das freie Fahrt haben soll. Klicken Sie dann auf OK. In diesem Fall gilt die Priorisierungsregel für alle Programme, die auf dem ausgewählten Gerät das Internet nutzen.
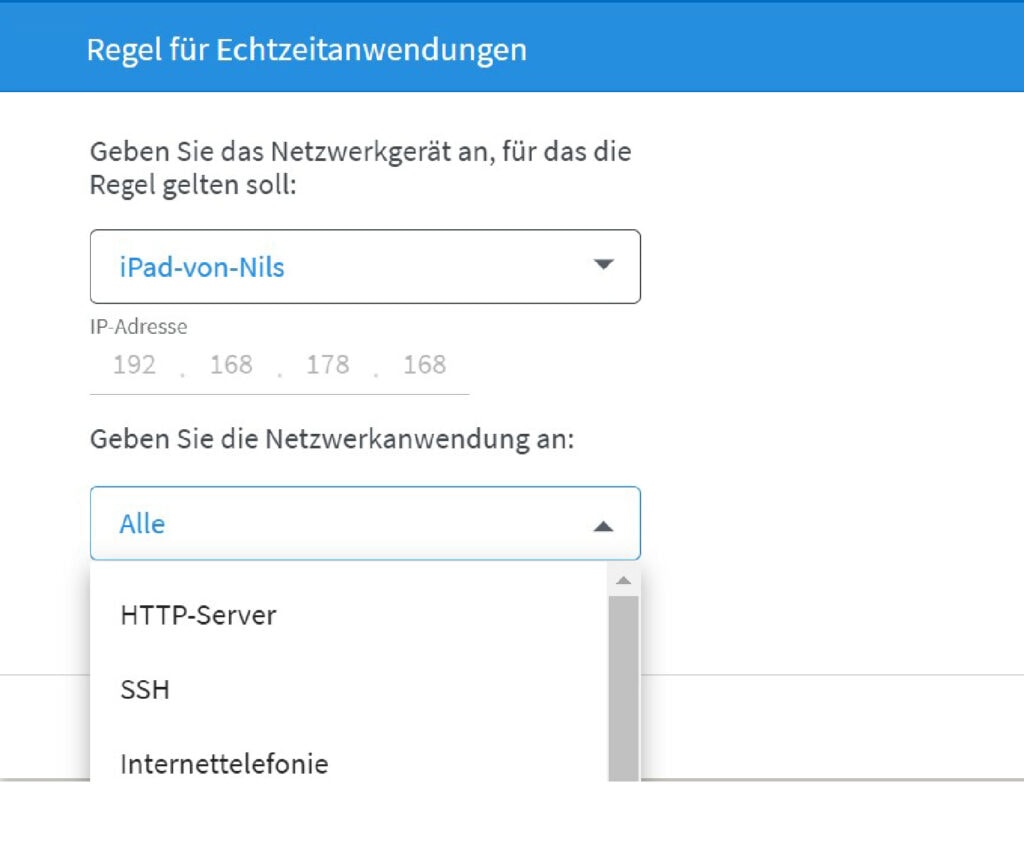
Tipp 3: Stromverbrauch & Strahlung reduzieren
Es klingt simpel, ist aber enorm effektiv: Schalten Sie das Funknetzwerk bei Nichtgebrauch stets ab. Denn Ihr Funknetzwerk ist nur angreifbar, wenn es läuft. Das funktioniert auf Wunsch sogar vollautomatisch, die „Nachtschaltung“ macht’s möglich. Sie funktioniert so:
1. Melden Sie sich an Ihrer FRITZ!Box an. Es folgen Klicks auf WLAN und Zeitschaltung. Markieren Sie als erstes Zeitschaltung für das WLAN-Funknetz verwenden. Voreingestellt ist dann die Einstellung. Das Funknetz wird erst abgeschaltet, wenn kein WLAN-Gerät mehr aktiv ist. Anders ausgedrückt: Solange Sie bei Ihren Geräten das WLAN nicht abschalten, schaltet die Box das Funknetzwerk nicht ab.
2. Soll sich die FRITZ!Box an jedem Tag immer zur gleichen Zeit aus- und wieder einschalten, setzen Sie einen Haken vor WLAN täglich abschalten von. Geben Sie dann jeweils die Uhrzeit ein, zu der Ihre FRITZ!Box das WLAN deaktivieren und wann sie es wieder aktivieren soll.
3. Möchten Sie das genauer justieren, markieren Sie stattdessen WLAN-Funknetz nach Zeitplan abschalten. Dadurch können Sie in einem Wochenplan die „Ruhezeiten“ eintragen. Haben Sie alles eingestellt, klicken Sie auf Übernehmen.
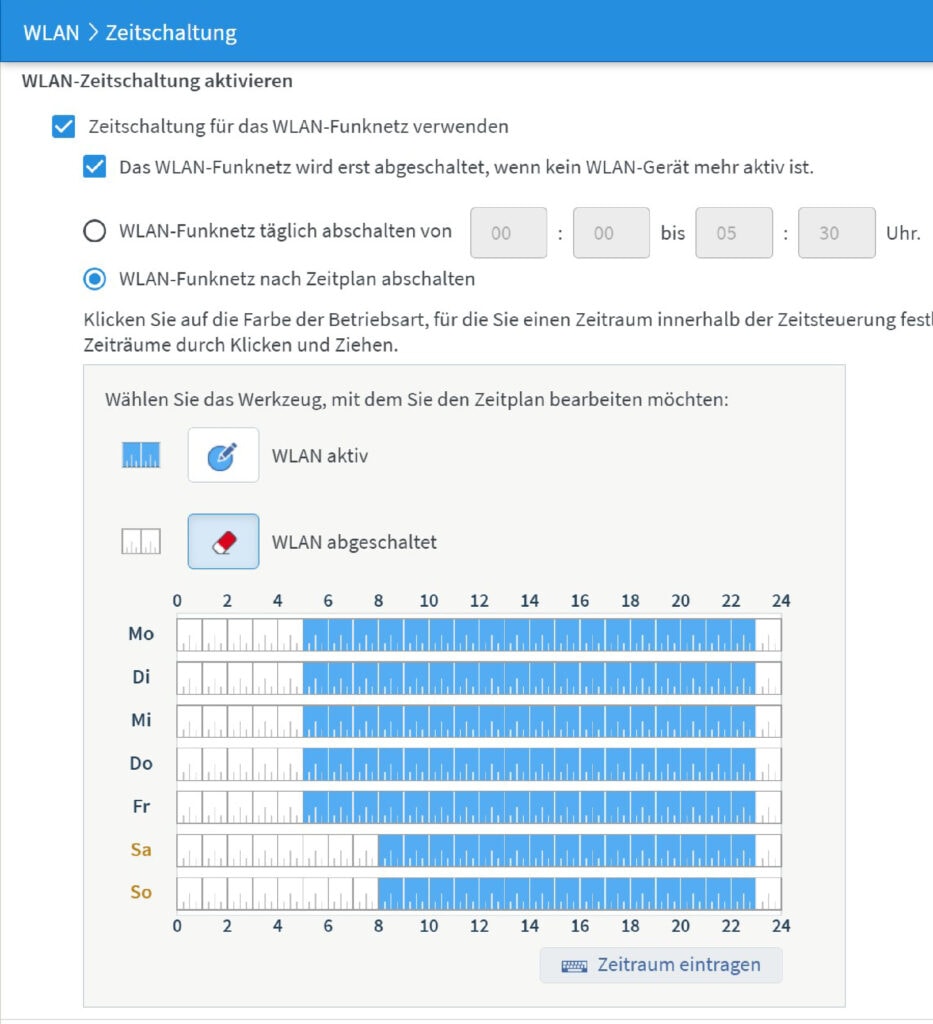
Extra-Tipp: Wenn Sie Ihre FRITZ!Box auch als Telefonanlage nutzen, können Sie auch Ihre Telefone zum Ein- und Ausschalten des WLANs nutzen. Tippen Sie #96*0* ein und drücken Sie die Anruftaste, schalten Sie es aus, mit #96*1*schalten Sie es ein.
Tipp 4: Ausgewählten Programmen volle Geschwindigkeit zuweisen
Sie können auch für bestimmte Programme eine Vorfahrtsregel einführen. Dabei können Sie auswählen, ob die Regel für alle Geräte im Netzwerk oder nur für einige gilt. Das machen Sie so:
1. Navigieren Sie wie in Tipp 2 beschrieben zur Registerkarte Priorisierung. Klicken Sie dann erneut unter Echtzeitanwendungen auf Neue Regel.
2. Wählen Sie nun zunächst aus, für welche Geräte die Regel gelten soll. Anschließend klicken Sie auf Alle und wählen aus der Liste den gewünschten Eintrag, etwa Surfen. Klicken Sie abschließend auf OK.
Tipp 5: So deckt die FRITZ!Box ungenutzte Tempo-Reserven auf
Klicken Sie im FRITZ!Box-Menü auf Internet, DSL-Informationen und DSL. Hier steht in der Zeile „DSLAM-Datenrate Max.“ unter „Empfangsrichtung“, welche maximale Geschwindigkeit Ihr Internet-Anbieter für den DSL-Anschluss eingestellt hat.
Hinweis: Bei „Cable“-Boxen finden Sie die Infos unter Internet und Kabel-Informationen. Vergleichen Sie diese Angabe mit der Geschwindigkeit, die Sie im Anschlussvertrag mit Ihrem Internet-Anbieter vereinbart haben. Unterscheiden sich die beiden Werte deutlich? Zeigt die Box etwa eine maximale Datenrate von 6000 kbit/s an, obwohl Sie DSL 16000 gebucht haben? Dann wenden Sie sich an Ihren Internet-Provider und reklamieren das niedrige Tempo.
Hinweis 2: Wenn Ihre FRITZ!Box nur als Router arbeitet, also ein Modem vorgeschaltet ist, lassen sich die Geschwindigkeits-Infos leider nicht anzeigen.

Tipp 6: Die FRITZ!Box als Babyfon nutzen
Nutzen Sie ein FRITZ!Fon, können Sie es zu einem Babyfon umfunktionieren. Bedeutet: Legen Sie das Telefon ins Kinderzimmer und ein bestimmter Geräuschpegel wird erreicht, alarmiert Sie das Telefon wahlweise über ein anderes mit der FRITZ!Box verbundenes Festnetztelefon oder einen externen Telefonanschluss (etwa in der Nachbarwohnung) an. So funktioniert es:

1. Drücken Sie am Telefon, im Beispiel das FRITZ!Fon, auf die Taste Menü. Navigieren Sie zum Menüpunkt „Komfortdienste“ und drücken Sie OK.
2. Weiter geht es mit Babyfon und Zielrufnummer. Tippen Sie nun die Rufnummer ein, die klingeln soll. Das kann entweder eine externe Rufnummer sein oder alle an der FRITZ!Box angeschlossenen Telefone. In diesem Fall geben Sie **9 an. Oder Sie drücken Optionen und wählen einen Telefonbucheintrag oder eine interne Rufnummer aus. Drücken Sie OK.
3. Drücken Sie nun Aktivieren. Legen Sie dann fest, bei welchem Geräuschpegel der Ruf ausgelöst werden soll. Um auf Nummer sicher zu gehen, drücken Sie auf Optionen und wählen „niedrig“. Nach einem Druck auf OK ist das Babyfon „scharf gestellt“. Legen Sie es ins Kinderzimmer in die unmittelbare Nähe des Kinderbetts. Fängt das Baby an zu schreien, wird die in Schritt 2 festgelegte Rufnummer angerufen, und Sie können hören, was vor sich geht. Zum Beenden der Babyfon-Funktion drücken Sie viermal auf Zurück.
Tipp 7: Lästige Werbeanrufer blockieren
Callcenter sind gnadenlos. Ist die eigene Telefonnummer erst einmal in die falschen Hände geraten, nerven Werbeanrufer im schlimmsten Fall Tag und Nacht. Denn trotz verschärfter Gesetze nimmt die Flut unerlaubter Werbeanrufe nicht ab. Möchten Sie Anrufe einer bestimmten Nummer abweisen? Dann können Sie dazu im Router eine Rufsperre einrichten.
1. Melden Sie sich wie in Tipp 1 beschrieben an Ihrer FRITZ!Box an. Im Menü klicken Sie dann auf Telefonie und dann auf Rufsperren. Im nächsten Schritt wählen Sie Rufnummer hinzufügen.
2. Tippen Sie nun die Rufnummer des Störers sowie einen passenden Namen ein und klicken auf OK. Dadurch blockiert die Box alle ankommenden Anrufe von dieser Rufnummer. Die Rufsperre greift jedoch nur, wenn der Anrufer seine Rufnummer übermittelt hat. Speichern Sie die Einstellungen per Klick auf OK. Sie können auf die gleiche Weise weitere Rufnummern sperren.
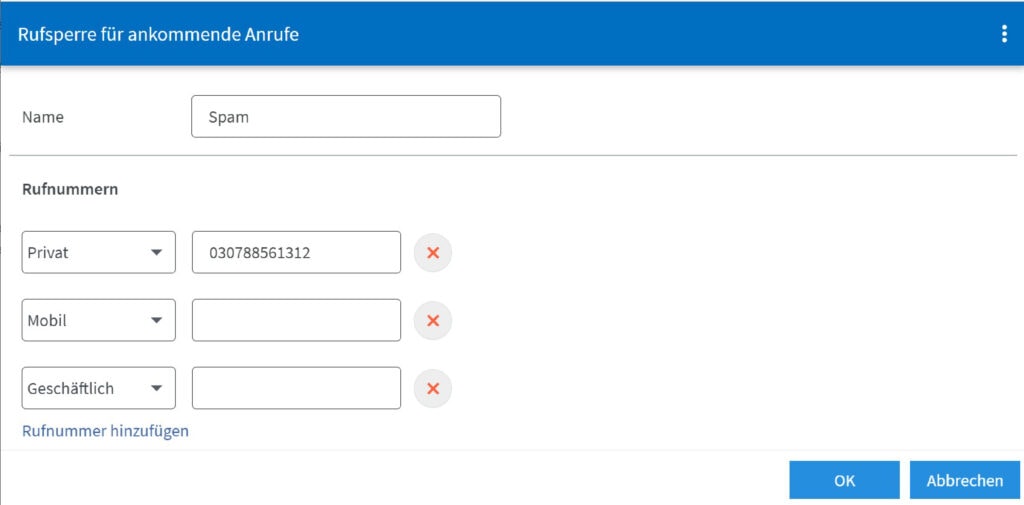
Tipp 8: Anonyme Anrufer abweisen
Sie haben zudem die Möglichkeit, Ihre FRITZ!Box so einzustellen, dass sie automatisch alle Anrufer, die keine Rufnummer übermitteln, automatisch abblockt.
1. Melden Sie sich wie in Tipp 1 beschrieben an Ihrer FRITZ!Box an. Im Menü klicken Sie dann auf Telefonie und dann auf Rufsperren. Im nächsten Schritt wählen Sie Rufnummer hinzufügen.
2. Möchten Sie alle anonymen Anrufer auf allen Ihren Telefonen abblocken, klicken Sie auf Rufnummernbereich und wählen im Aufklappmenü Anonyme Anrufer. Nach einem Klick auf OK reagieren Ihre Telefone dann nicht mehr auf Anrufer mit unterdrückter Nummer. Allein in der Anrufliste (Telefonie > Anrufe) zeigt Ihre FRITZ!Box die abgelehnten Anrufe an.
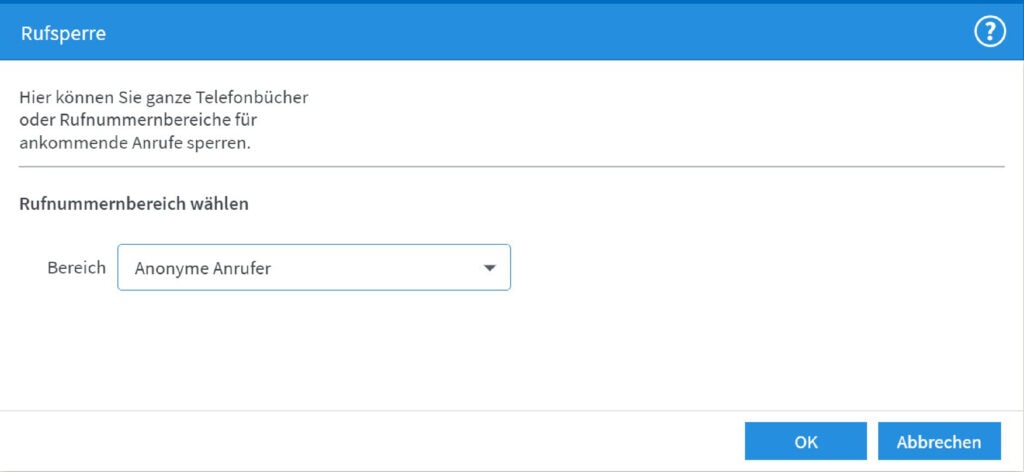
Tipp 9: Testen Sie einen anderen Funkkanal
Besonders in Mehrfamilienhäusern in Ballungsräumen befinden sich viele WLAN-Netze in unmittelbarer Nähe, die häufig denselben Funkkanal nutzen. Zwar besitzt jede FRITZ!Box eine leistungsfähige Automatik, die in der Regel immer selbstständig und zielsicher den optimalen Funkkanal auswählt, in einigen Fällen ist es jedoch besser, den Funkkanal manuell zu setzen.
1. Öffnen Sie wie in Tipp 1 beschrieben die FRITZ!Box-Oberfläche.
2. Navigieren Sie im Menü zum Punkt WLAN und dann zu Funkkanal. Scrollen Sie hier bis zum Abschnitt Belegung der WLAN-Kanäle.
3. Hier drei goldene Regeln für die Wahl des besten Funkkanals:
- Bei nicht mehr als drei benachbarten WLANs nutzen Sie am besten die Kanäle 1, 6 oder 11.
- Bei mehr als drei WLANs wählen Sie immer den am geringsten beeinträchtigten Kanal.
Falls Sie eine FRITZ!Box besitzen, die das 5-GHz-Band unterstützt: Behalten Sie im Auswahlmenü für das 5-GHz-Frequenzband (Klick auf 5-GHz-Band) immer die Einstellung Funkkanal-Einstellungen automatisch setzen (empfohlen) bei, da dieses Frequenzband meist erheblich weniger frequentiert ist.
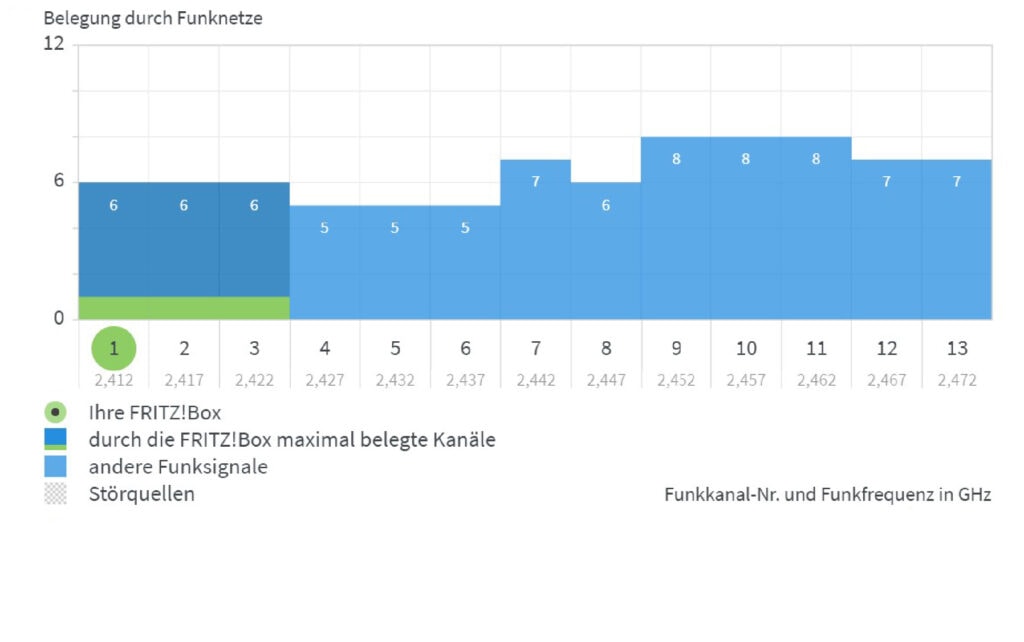
4. Um den Funkkanal im 2,4 GHz-Band manuell auszuwählen, klicken Sie oben auf Funkkanal-Einstellungen anpassen.
5. Anschließend haben Sie die Möglichkeit, im 2,4-GHz-Frequenzband die Auswahlliste hinter dem Punkt Funkkanal zu öffnen und den bei Ihnen am wenigsten frequentierten Kanal zu wählen. Zum Speichern klicken Sie auf Übernehmen.
Hinweis: Falls Sie den Kanal händisch setzen, sollten Sie ihn regelmäßig kontrollieren.
Tipp 10: So führen Sie einen Sicherheitscheck durch
Wenn Sie im Menü auf Diagnose und Sicherheit klicken, gelangen Sie zum Überblick aller sicherheitsrelevanten Einstellungen, die den Zugriff auf die FRITZ!Box aus dem Internet oder aus dem Heimnetzwerk regeln. Damit sehen Sie unter anderen auf einen Blick die aktuell installierte Firmware, die geöffneten Ports, die an- und abgemeldeten Nutzer und welche WLAN-Geräte mit welchen Eigenschaften mit der Box verbunden sind.
Um weitere Schwachstellen im Heimnetz aufzudecken, laden Sie das Gratisprogramm „Bitdefender Home Scanner“. Es untersucht sämtliche mit dem Heimnetzwerk verbundene Geräte auf Schwachstellen wie unsichere Kennwörter und veraltete Betriebssysteme.
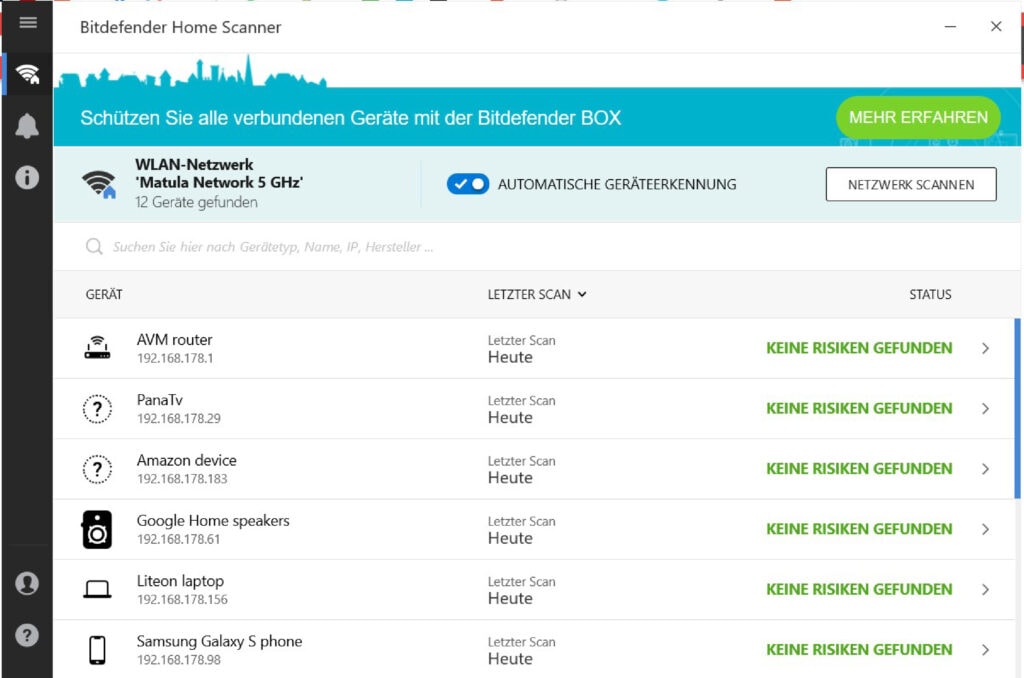
1. Laden und installieren Sie das Programm „Home Scanner“, das Sie kostenlos bei bitdefender.de finden.
2. Nach dem Start wählen Sie Ihr Heimnetzwerk aus und starten die Untersuchung. Es dauert nun einige Minuten, bis das Programm den Scan abgeschlossen hat.
3. Anschließend zeigt das Programm zu jedem Gerät einen Bericht samt möglicher Schwachstellen an. Idealerweise erscheint dann jeweils neben jedem untersuchten die Meldung „Keine Risiken gefunden“. Andernfalls zeigt es die Schwachstellen an und gibt Hinweise, wie sich diese beseitigen lassen.
VPN: Geschützt im Internet surfen – So geht’s mit Bitdefender
Mit einem VPN-Dienst können Sie sich vor Datenspionage schützen. Wir erklären, wie es mit Bitdefender klappt.
Tipp 11: Repeater-Position per App überprüfen
Wenn Sie zum Verstärken des WLAN-Signals einen Repeater einsetzen, ist die „FRITZ!App WLAN“ hilfreich. Denn die App unterstützt Sie dabei, einen idealen Standort von Repeatern im Heimnetz zu finden.
1. Starten Sie die App „FRITZ!App WLAN“ auf Ihrem Smartphone oder Tablet.
2. Tippen Sie anschließend unten auf Meine Repeater und dann auf Repeater Position bewerten. Im folgenden Fenster zeigt das Programm an, wie gut der Verbindungsaufbau vom Router zum Repeater gelingt. Die Einschätzung erfolgt nach einem einfachen Ampelsystem: grün (gut), gelb (mittel) oder rot (schlecht). Damit ist eine Einschätzung der Signalqualität auf einen Blick möglich. Zudem liefert die Apps Tipps zur optimalen Positionierung.
Tipp 12: Die FRITZ!Box besser schützen
Einige besonders sensible Einstellungen erhalten mit einer zusätzlichen Bestätigungseinstellung einen erweiterten Schutz vor unberechtigten Zugriffen. Dazu gehören etwa das Einrichten von Rufumleitungen und das Sichern der Einstellungen.
1. Navigieren Sie in der Benutzeroberfläche der FRITZ!Box zu System, FRITZ!Box-Benutzer und Zusätzliche Bestätigung.
2. Aktivieren Sie Ausführung bestimmter Einstellungen und Funktionen zusätzlich bestätigen und klicken auf Übernehmen.
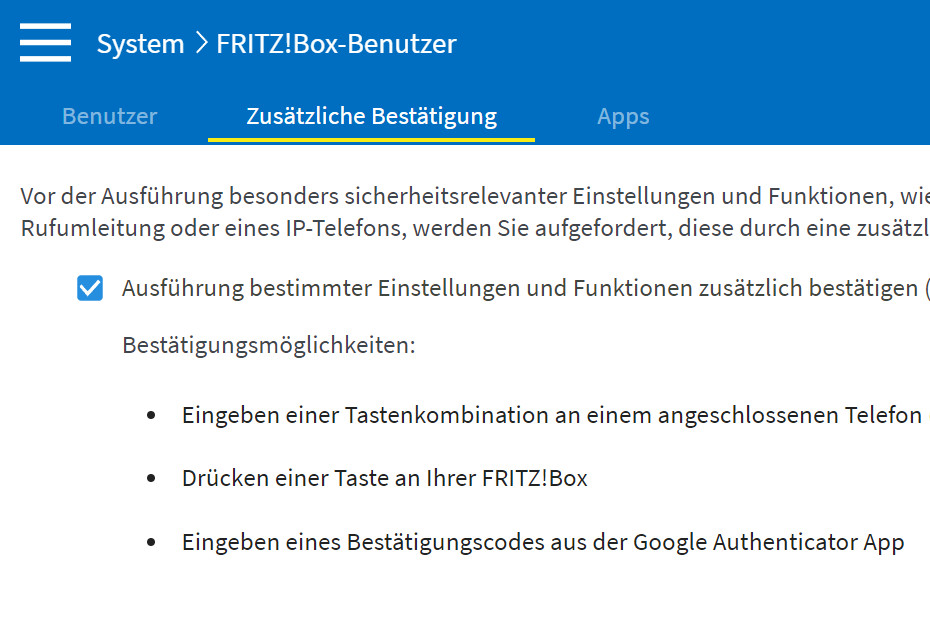
Tipp 13: Der FRITZ!Box Freiraum lassen
Die höchste WLAN-Reichweite erreicht Ihr Router nur, wenn Sie ihn optimal platzieren. Das heißt: Installieren Sie das Gerät idealerweise mitten im Raum auf Brusthöhe. Soweit die Theorie, denn das ist leider nur selten möglich. Schließlich befindet sich die Telefonsteckdose in den meisten Haushalten im Flur und der Kabelanschluss vorwiegend in einer Zimmerecke. Versuchen Sie daher, folgender Faustregel zu folgen:
Nicht auf dem Boden, nicht in einer Zimmerecke, nicht unter der Couch oder einem Schrank platzieren.
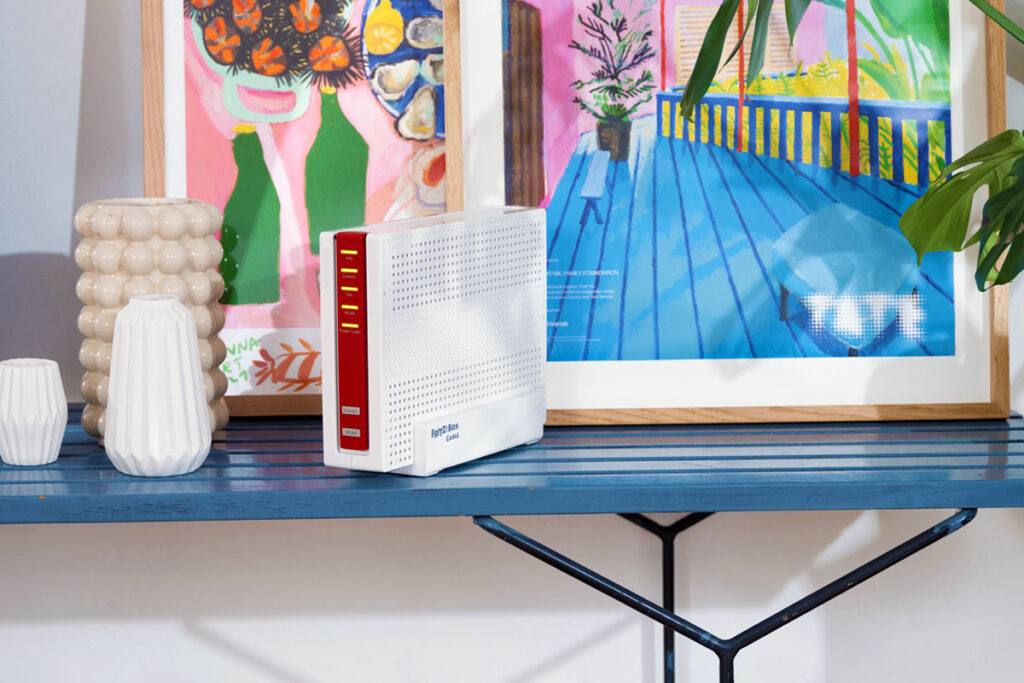
Neben dem Router gibt es in den eigenen vier Wänden eine ganze Reihe weiterer Geräte, die elektromagnetische Wellen aussenden und die Funkverbindung stören. In unmittelbarer Nähe des Routers sind etwa Funktelefone mit Basisstation tabu. Selbst ein neben dem Router abgelegtes Tablet oder ein Smartphone können die WLAN-Reichweite einschränken. Das Gleiche gilt für Internetradios ebenso wie für Kleingeräte mit Bluetooth, eine Mikrowelle oder ein Babyphon. Kurzum: Alles, was funkt, sollten Sie vom Router fernhalten. Wichtig daher:
- Platzieren Sie den Router eher oben als unten, etwa an der Wand oder in einem Regal. Denn hier stören meist keine anderen Geräte mit elektromagnetischer Strahlung (wie Schnurlostelefon oder Computer) das Funksignal.
- So skurril es auch klingen mag: Auch neben oder hinter einem Aquarium leidet die WLAN-Qualität. Grund hierfür ist das Wasser, das Funksignale ähnlich abschirmt wie Metall. Meiden Sie zudem Orte unmittelbar neben Metallgegenständen, Lautsprechern und elektrischen Geräten, die das Funksignal des WLAN-Routers durch ihr Metallgehäuse bremsen.
Tipp 14: FRITZ!APP WLAN prüft: So gut ist das WLAN im Zimmer
Mit der Smartphone-App FRITZ!App WLAN Sie einfach überprüfen, wie sich neue Einstellungen, Repeater oder andere Maßnahmen auf die Reichweite und Qualität Ihres WLANs auswirken. Denn diese zeigt an jedem Ort in Ihren vier Wänden die derzeitige Signalstärke an. Das funktioniert wie folgt:
1. Nutzen Sie ein Android-Smartphone oder -Tablet finden Sie die App hier. Als iPhone- oder iPad-Nutzer schauen Sie im App-Store nach. Installieren Sie die App wie gewohnt und starten Sie sie. Hinweis: Die weitere Anleitung bezieht sich auf Android-Geräte; die iPhone-App sieht ein wenig anders und bietet zum Teil andere Funktionen.
2. Überspringen Sie die Tipps und lassen Sie Standortzugriff zu. Im Register Mein WLAN zeigt Ihnen die App generelle Infos zum WLAN an, mit dem das Gerät aktuell verbunden ist. Dazu gehören etwa Informationen zur Signalstärke, zum genutzten Kanal, zur maximalen Übertragungsrate, zum Android-Gerät und zur FRITZ!Box selbst.
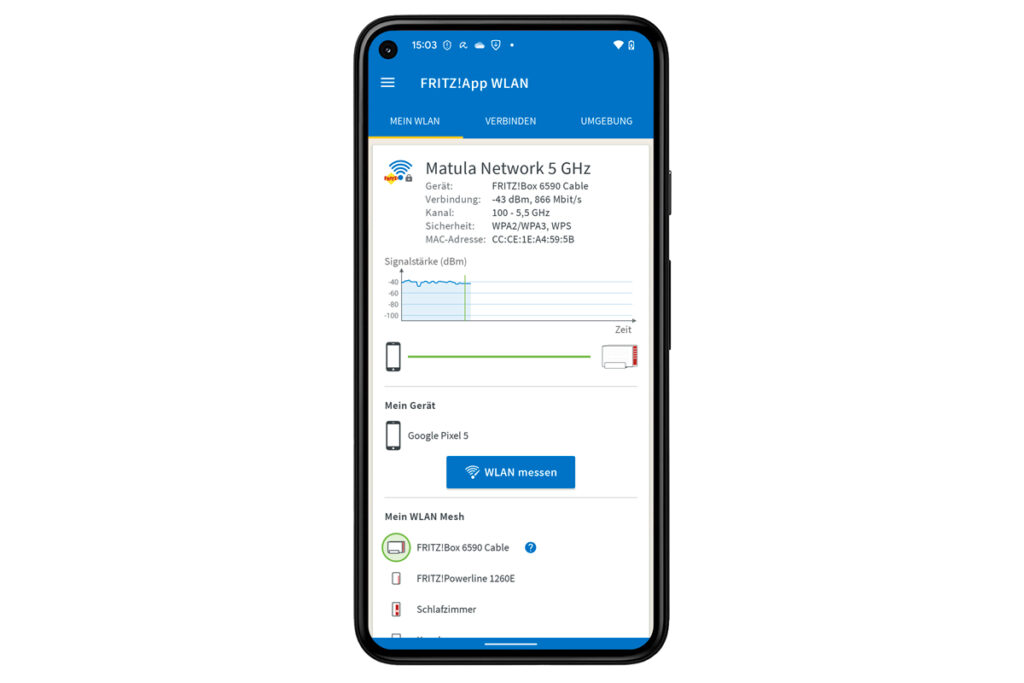
3. Signalstärke testen: Interessantes versteckt sich unter den Menüpunkten Mein WLAN sowie WLAN messen. In diesem Fall, erhalten Sie genauere Informationen zur Signalqualität am aktuellen Standort. Sie erhalten zwei Werte:
- Mbit/s: Je höher, der Wert, desto besser. Die Abkürzung steht für „Mega-Bit pro Sekunde“. Je höher, der Wert, desto besser. 8 Mbit/s entsprechen dabei einem Megabyte pro Sekunde.
- dBM (Dezibel Milliwatt): Je höher der Wert, desto schlechter das Signal (- 0 dBm wäre ideal). Werte zwischen – 30 dBm und – 50 dBM sind für ein WLAN in Ordnung, Werte jenseits von – 85 dBm sind kritisch.
Tipp: Überprüfen Sie die Werte auch an anderen Orten in Ihrer Wohnung oder Haus, an denen Sie schnelles WLAN benötigen. Dadurch können Sie genau sehen, an welchen Stellen der Empfang gut oder schlecht ist. Denn die App zeigt Ihnen an, wie hoch der Datendurchsatz an verschieden Punkten ist. Wichtig dabei: Bewegen Sie sich nicht zu schnell. Die App braucht einige Sekunden, bis sie den richtigen Wert am jeweiligen Ort anzeigt.
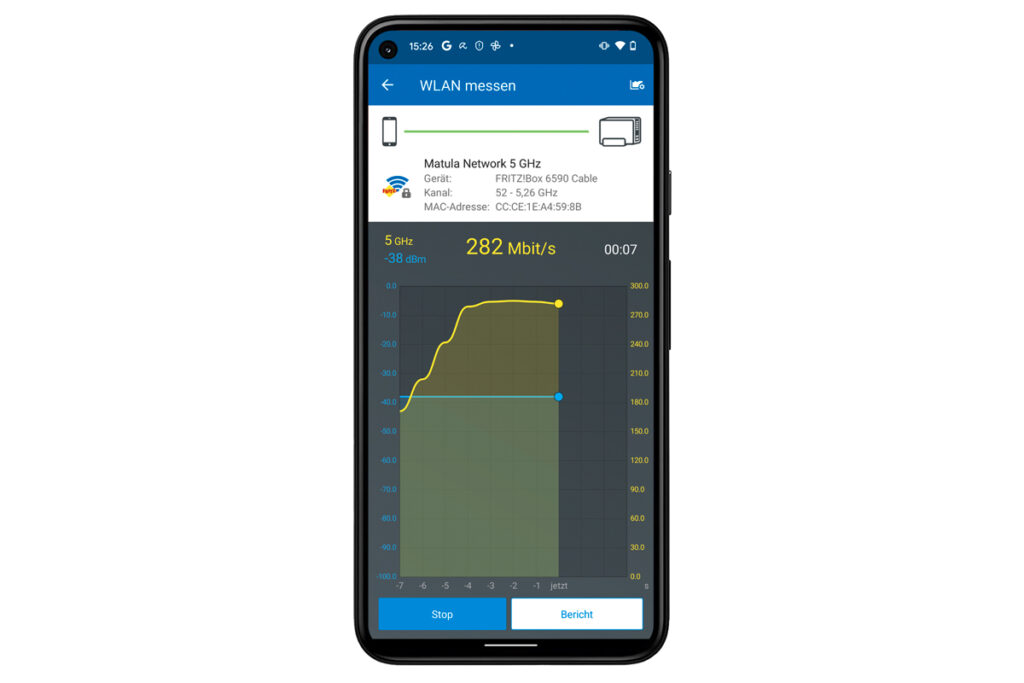
4. Kanal überprüfen: Im Register Umgebung zeigt Ihnen die App die Signalstärke Ihres eigenen und von anderen Funknetzwerken in der Umgebung an. Wichtig hierbei: Die Kanäle der Funknetzwerke (x-Achse) sollten sich möglichst wenig überschneiden, sonst kann es zu Störungen kommen. In diesem Fall sollten Sie einen anderen Funkkanal wählen. Wenn sich die Funknetzwerke (wie im Bild unten) kaum tangieren, ist alles in Ordnung.
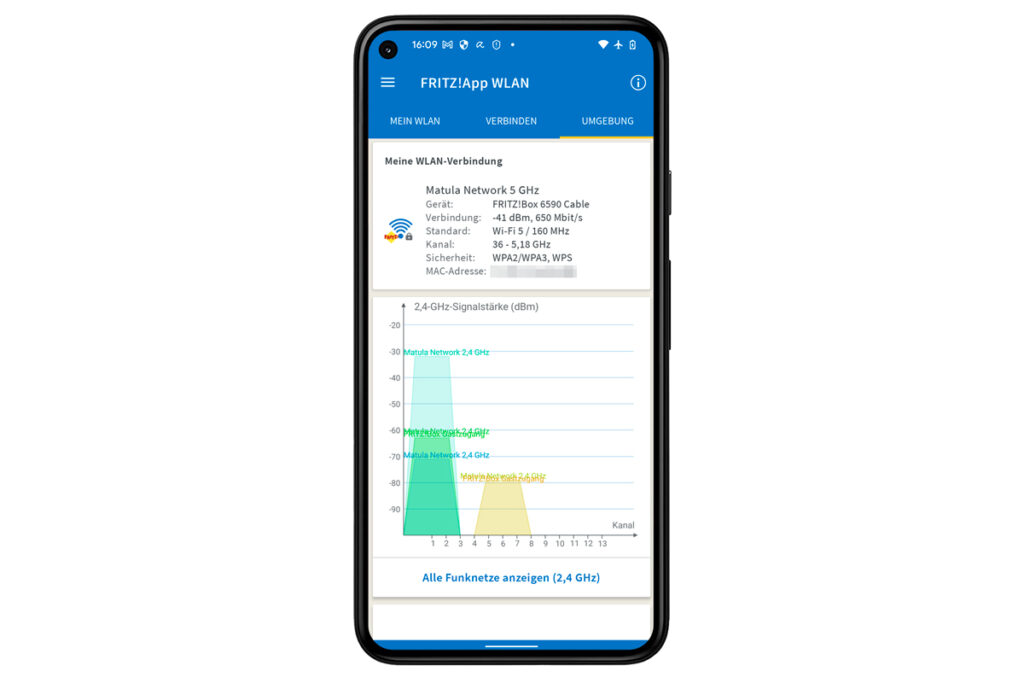
Tipp 15: WLAN-Passwort vergessen? Windows oder iPhone hilft
Sie haben Ihr WLAN-Passwort vergessen und können nun keine neuen Geräte mehr per WLAN mit der FRITZ!Box verbinden? So finden Sie das Passwort schnell wieder heraus:
Windows 7: An einem PC, der mit dem Funknetz verbunden ist, reicht ein Klick auf das kleine Netzwerksymbol rechts unten links von der Uhr. Anschließend klicken Sie mit der rechten Maustaste auf das WLAN-Symbol und Eigenschaften. Im Reiter Sicherheit ist dann noch ein Klick auf Zeichen anzeigen nötig, damit das Passwort erscheint.
Windows 10: Klicken Sie mit der rechten Maustaste rechts unten in der Taskleiste auf das WLAN-Symbol. Wählen Sie dann im Auswahlmenü Netzwerk- und Interneteinstellungen öffnen. Im neuen Fenster gehen Sie auf Netzwerk- und Freigabecenter. Klicken Sie dann rechts im Fenster auf den Namen Ihres WLANs und im neuen Fenster auf Drahtloseigenschaften. Im Register Sicherheit fördern Sie dann mit einem Klick auf Zeichen anzeigen und WLAN-Passwort zutage.
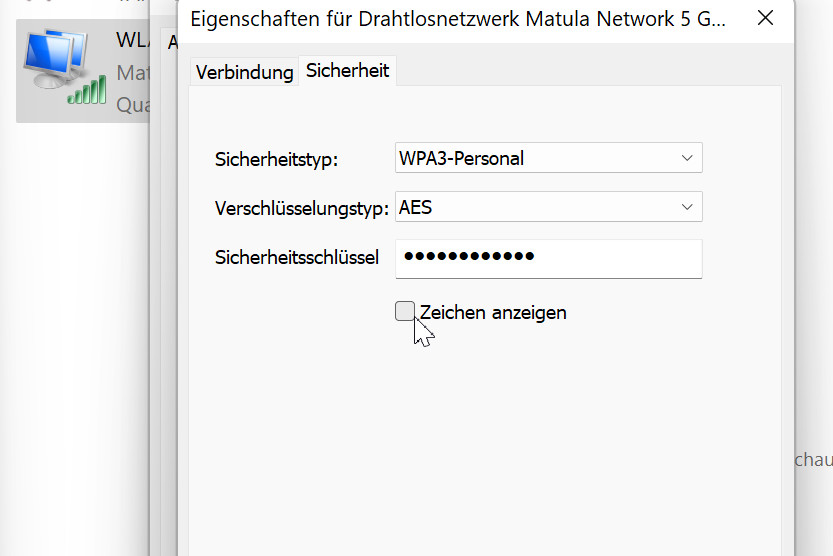
Windows 11: Öffnen Sie die Einstellungen auf Ihrem PC, etwa mit der Tastenkombinationen Windows-Taste + i. Weiter geht es mit Klicks auf Netzwerk & Internet, Erweiterte Netzwerkeinstellungen, und unter „Verwandte Einstellungen“ den Punkt Weitere Netzwerkadapteroptionen. Unter „Netzwerkverbindungen“ klicken Sie mit der rechten Maustaste auf Ihren WLAN-Adapter und wählen Status. Im neuen Fenster klicken Sie auf Drahtlos-eigenschaften. Im Fenster „Eigenschaften von drahtlosem Netzwerk“ klicken Sie in der Registerkarte Sicherheit unter dem Feld „Netzwerksicherheitsschlüssel“ das Kontrollkästchen Zeichen anzeigen. Voilà.
iPhone: Öffnen Sie die App Einstellungen und öffnen den Eintrag WLAN. Tippen Sie dann auf das kleine i rechts von der WLAN-Bezeichnung. Im neuen Menü versteckt sich das Passwort hinter den Punkten. Tippen Sie darauf. Legitimieren Sie sich per Touch-ID, Face-ID oder Code und das WLAN-Passwort erscheint.
Tipp 16: Alte FRITZ!Box als Repeater nutzen
Manchmal genügen schon zwei Mauern zwischen Router und Computer, und die Internet-Geschwindigkeit geht in den Keller. Eine typische Problemlösung für mehr Reichweite und Tempo ist ein Repeater. Sie müssen aber nicht unbedingt Geld in ein neues Gerät investieren. Haben Sie noch eine alte FRITZ!Box im Schrank, können Sie diese in einen Repeater umwandeln. Wichtig nur: Selbst auf der „alten“ FRITZ!Box muss mindestens Fritz!OS Version 5.50 laufen.
An der Basisstation (dem Standardrouter)
1. Kontrollieren Sie, dass…
- das Funknetzwerk aktiv ist. Das erledigen Sie in der FRITZ!Box -Oberfläche mit Klicks auf WLAN und Funknetz.
- die Anzeige des Funknetz-Namens eingeschaltet ist. Um das zu kontrollieren, aktivieren Sie die Erweiterte Ansicht. Es folgen Klicks auf WLAN und Funknetz. Falls nicht schon geschehen, markieren Sie ganz unten Name des WLAN-Funknetzes sichtbar.
- der sogenannte MAC-Adress-Filter ausgeschaltet ist. Dazu schauen Sie im gleichen Menü ganz unten nach, ob unter Sicherheit ganz unten der Eintrag Alle neuen WLAN-Geräte zulassen markiert ist.
- der DHCP-Server eingeschaltet ist. Dazu klicken Sie auf Heimnetz und Netzwerk. In der Registerkarte Netzwerkseinstellungen klicken Sie auf IPv4-Adressen. Hier muss der Eintrag DHCP-Server aktivieren markiert sein.
Am Repeater (der „alten“ FRITZ!Box)
Es empfiehlt sich, die Repeater-FRITZ!Box am Schreibtisch neben der Basisstation einzurichten. Ist das erledigt, stellen Sie Repeater-FRITZ!Box an einer geeigneten Stelle auf (siehe Kurs 2).
1. Versorgen Sie die Repeater-FRITZ!Box mit Strom und verbinden sie per LAN-Kabel mit einem PC oder Notebook. Wichtig: Der PC darf nicht gleichzeitig mit der „Haupt-FRITZ!Box“ verbunden sein, kappen Sie also etwa die WLAN-Verbindung. Das erledigen am PC per Klick auf das WLAN-Symbol in der Taskleiste unten rechts. Klicken Sie dann im Aufklappmenü auf Trennen.
2. Melden Sie sich über den Browser wie gewohnt bei der alten FRITZ!Box an. Klicken Sie unten auf Ansicht: Standard, um in den Expertenmodus zu gelangen. Weiter geht’s mit Klicks auf Heimnetz, Mesh und Mesh-Einstellungen. Aktivieren Sie nun unter „Mesh Betriebsart“ die Option FRITZ!Box als Mesh Repeater.
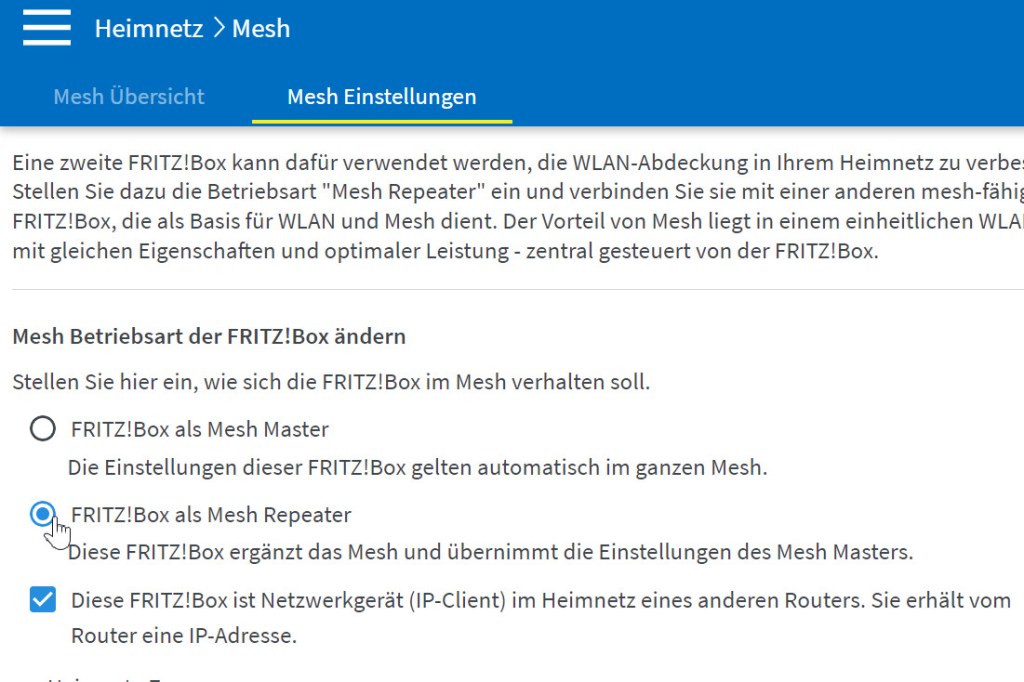
3. Dadurch sollte im gleichen Menü die Optionen Diese FRITZ!Box ist Netzwerkgerät (IP-Client) im Heimnetz eines anderen Routers sowie per WLAN markiert sein. Ist das erledigt, wählen Sie unter „WLAN-Funknetz auswählen“ das Funknetz Ihrer FRITZ!Box mit Internetzugang.
4. Tippen Sie anschließend ins Feld WLAN Netzwerkschlüssel den WLAN-Schlüssel Ihrer Haupt-FRITZ!Box ein. Abschließend klicken Sie auf Übernehmen.5. Die Verbindung zwischen beiden FRITZ!Boxen wird hergestellt und die Reichweite Ihres Funknetzes erhöht. Sie können nun das LAN-Kabel entfernen und den PC wieder mit der Basisstation verbinden. Platzieren Sie dann die Repeater-FRITZ!Box, an einer sinnvollen Stelle.
Tipp 17: Flott einen Gastzugang einrichten
Heutzutage haben viele Gäste ein Smartphone dabei. Wenn die dann mal kurz ihre E-Mails abrufen oder sonst etwas im Internet erledigen wollen, ist ein eine nette Geste, wenn Sie den Zugang über Ihr WLAN erlauben. Dazu müssten Sie allerdings Ihr WLAN-Passwort verraten. Wenn Sie das nicht möchten, können Sie mit wenigen Klicks einen so genannten Gastzugang einrichten. Dieser Zugang ist zum einen vom restlichen Funknetzwerk des Hauses getrennt und hat zum anderen einen eigenen Netzwerkschlüssel. Auf Wunsch schaltet sich dann das Gastnetzwerk automatisch wieder aus. Das geschieht entweder nach einer bestimmten, definierbaren Zeit oder wenn der letzte Gast seine Verbindung zum Netzwerk gekappt hat. So richten Sie den Gastzugang ein.
1. Die Funktion erreichen Sie im FRITZ!Box-Menü per Klick auf die Schaltflächen WLAN und Gastzugang. Markieren Sie hier Gastzugang aktiv. Unter „WLAN-Zugang für Gastzugang/Hotspot“ tippen Sie dann ins Feld WLAN-Netzwerkschlüssel ein Passwort ein, dass Sie Ihren Gästen mitteilen.
2. Klicken Sie auf Weitere Einstellungen. In diesem Bereich markieren Sie Internetanwendungen beschränken, dadurch ist nur Surfen und Mailen erlaubt. Zudem stellen Sie nach einem Klick auf automatisch deaktivieren nach ein, dass sich der Gastzugang entweder automatisch nach 30 Minuten deaktiviert oder sich erst abschaltet, wenn der letzte Gast abgemeldet ist. Per Klick auf Übernehmen stellen Sie den Gastzugang scharf.
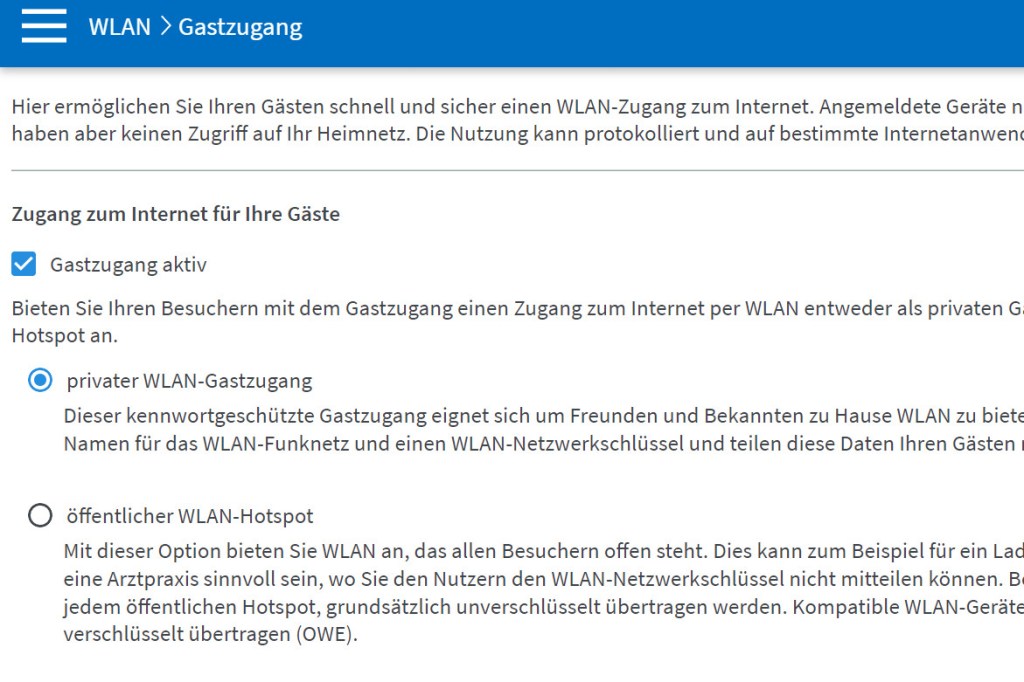
Tipp 18: Für den Notfall: Ihre FRITZ!Box als Mobilfunk-Router
Wenn mal wieder die Leitung ausfällt, und Ihre Familie internettechnisch auf dem Schlauch steht, ist guter Rat teuer. Eine Lösung für diesen Fall ist ein LTE-Stick, mit dem sich ein PC über eine mobile Datenleitung mit dem Internet verbinden lässt. Nur ist in diesem Fall lediglich ein Computer „online“. Was Viele nicht wissen: Jede FRITZ!Box mit USB-Anschluss lässt sich im Handumdrehen in einen Mobilfunk-Router verwandeln, so es Internet für Alle per WLAN gibt. Übrigens auch eine ideale Lösung fürs Ferienhaus. So funktioniert’s:
1. Neben einer FRITZ!Box mit USB-Anschluss brauchen einen LTE-Stick. Die gibt’s bereits ab rund 10 Euro im Fachhandel. Einzige Voraussetzungen:
- Der Stick muss die Mobilfunkstandards 4G (LTE) oder 3G (UMTS/HSPA) unterstützen.
- Der Stick muss den AT-Befehlssatz oder das USB-Tethering unterstützen.
Im Stick steckt im Idealfall eine SIM-Karte inklusive Datenflatrate. Stecken Sie den Stick in eine freie USB-Buchse an der FRITZ!Box.

2. Melden Sie sich bei Ihrer FRITZ!Box an und navigieren zu Internet und Mobilfunk. Markieren Sie hier Internetzugang über Mobilfunk aktiv und tippen Sie die ins entsprechende Feld die PIN-Nummer der SIM-Karte ein. Klicken Sie dann auf Übernehmen, stellt die FRITZ!Box die Internetverbindung über das Mobilfunknetz her. Tipp: Möchten Sie, dass die Internetverbindung über das Mobilfunknetz bei einem Ausfall der Internet-Verbindung automatisch aufgebaut werden soll, aktivieren Sie Einfacher Ausfallschutz / Fallback-Modus….
Hinweis: Um zu DSL/Kabel zurück zu wechseln, klicken Sie im gleichen Menü auf Internetzugang über Mobilfunk inaktiv und auf Übernehmen.
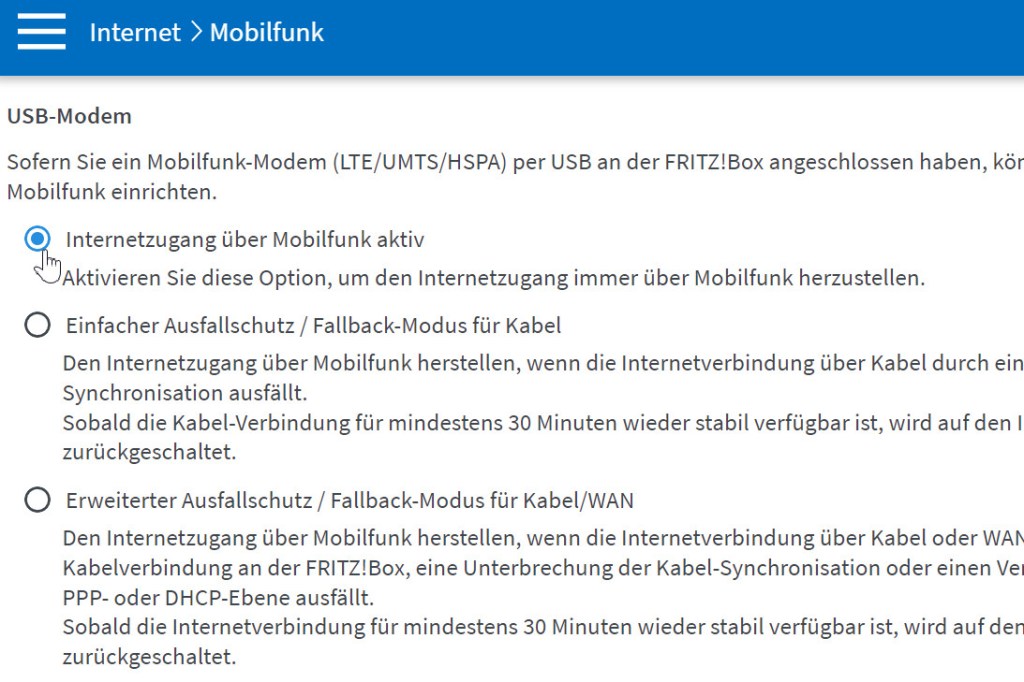
Tipp 19: Übers Internet auf Ihre FRITZ!Box zugreifen!
Sie können auch von unterwegs auf Ihre FRITZ!Box und eventuell angedockte Festplatte zugreifen. Alle auf der angeschlossenen Festplatte verfügbaren Fotos, Musik- und Videodateien sowie Dokumente haben Sie so weltweit parat – sogar per Smartphone oder Tablet-PC. So funktioniert’s:
1. Melden Sie sich an der FRITZ!Box an. Im Hauptmenü klicken Sie auf Internet und dann auf MyFRITZ!-Konto. Aktivieren Sie hier die Option MyFRITZ! für diese FRITZ!Box aktiv.
Hinweis: Wenn Sie bereits ein MyFRITZ!-Konto eröffnet haben, sind die folgenden Schritte nicht mehr notwendig.
2. Klicken Sie jetzt neben der E-Mail-Adresse auf Anderes MyFRITZ!-Konto und wählen Sie hier Neues MyFRITZ!-Konto erstellen aus. Geben Sie im Feld „E-Mail-Adresse“ Ihre E-Mail-Adresse ein. Unter „MyFRITZ!-Kennwort“ geben Sie für maximale Sicherheit ein Kennwort aus mindestens zwölf Zeichen, bestehend aus Groß- und Kleinbuchstaben, Zahlen und Sonderzeichen, ein. Klicken Sie anschließend auf Weiter. Dieses Kennwort benötigen Sie, um sich unter der Adresse des Dienstes „myfritz.net“ anzumelden. Von hier aus werden Sie dann zukünftig zu Ihrer FRITZ!Box weitergeleitet.
3. Bestätigen Sie die Info „Internetzugriff auf die FRITZ!Box Einrichten“ erneut mit Weiter. Legen Sie nun noch einen FRITZ!Box-Benutzer an, den Sie benötigen, um auch aus dem Internet auf die FRITZ!Box zuzugreifen. Tragen Sie hierzu einen Namen und ein ebenfalls sicheres Kennwort mit mindestens zwölf Zeichen für Ihren FRITZ!Box-Benutzer ein. Aus Sicherheitsgründen sollte sich dieses Kennwort unbedingt von dem Kennwort unterscheiden, mit dem Sie sich normalerweise an Ihrer FRITZ!Box anmelden. Bestätigen Sie die Eingabe mit einem Klick auf Weiter.
4. Im nächsten Schritt erhalten Sie eine E-Mail von MyFRITZ! an die zuvor angegebene E-Mail-Adresse. Klicken Sie auf den darin enthaltenen Link und bestätigen Sie die Anmeldung am MYFRITZ!-Dienst. Hinweis: Falls Sie die E-Mail nicht sofort finden, schauen Sie im Spam-Ordner nach. Denn einige Anbieter ordnen diese E-Mail als unerwünscht und somit als Spam ein.
5. Stimmen Sie dann noch den Nutzungsbedingungen per Klick auf Ich stimme den Nutzungsbedingungen zu und aktivieren Sie Ihr Konto mit einem Kick auf Konto aktivieren. Anschließend erhalten Sie eine weitere E-Mail über die erfolgreiche Einrichtung Ihres MyFRITZ!-Kontos. Damit der Internetzugriff über einen gesicherten HTTPS-Zugriff erfolgen kann, navigieren Sie bitte noch zu Internet sowie MyFRITZ!-Konto und setzen im Abschnitt „MyFRITZ!-Internetzugriff“ einen Haken vor Internetzugriff auf die FRITZ!Box über HTTPS aktiviert. Speichern Sie diese Einstellung mit einem Klick auf Übernehmen.
6. Probieren Sie es gleich aus: Öffnen Sie einen Browser, tippen Sie die Adresse myfritz.net ins Adressfeld ein, und drücken Sie die Enter-Taste. Im Anmeldefenster tippen Sie Ihre E-Mail-Adresse und das in Schritt 2 angelegte MyFRITZ!-Kennwort ein, und klicken Sie auf Anmelden .
7. Im neuen Fenster klicken Sie auf die Tybezeichnung Ihrer Fritz!Box und gegebenenfalls auf Trotzdem fortfahren und Zu Ihrer FRITZ!Box. Falls nun die Warnmeldung „Dies ist keine sichere Verbindung“ erscheint: Die können Sie ignorieren und auf Erweitert und Weiter zu… klicken. Im nächsten Schritt tippen Sie das in Schritt 3 festgelegten Anmeldedaten ein und klicken auf Anmelden.

8. Im neuen Fenster sehen Sie nun links die Anrufliste, in der Mitte die gespeicherten Dateien und rechts Schaltflächen für den Zugriff auf wichtige Funktionen. Melden Sie sich abschließend per Klick auf die drei Punkte oben rechts und Abmelden wieder ab.

9. Noch einfacher funktioniert der Zugriff über die App MyFritz, die es sowohl für Android- und Apple-Smartphones gibt. Hier tragen Sie einmalig Ihre Anmeldedaten ein, und ab sofort landen Sie beim Start der App unmittelbar in der Bedienoberfläche Ihrer FRITZ!Box .
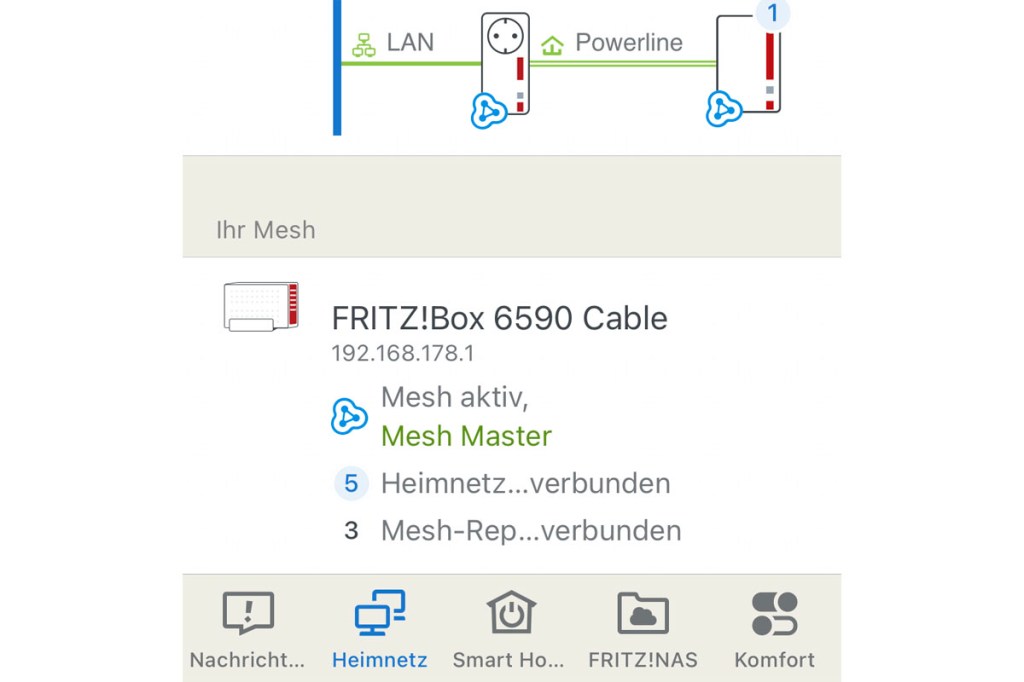
Tipp 20: Verbindungsabbrüche verhindern
Bricht Ihre DSL-Verbindung oft ab oder gibt’s auch ohne WLAN Probleme mit Internet-Fernsehen? Schuld daran können Leitungsstörungen sein. In diesem Fall können Sie mit Hilfe der FRITZ!Box die Störsicherheit der DSL-Verbindung erhöhen, um Abbrüche der DSL-Verbindung in Folge kurzzeitiger Störungen des DSL-Anschlusses zu verringern.
1. Melden Sie sich bei Ihrer FRITZ!Box an. Um die Expertenansicht zu aktivieren, klicken Sie unten auf Ansicht: Standard. Weiter geht’s mit Klicks auf Internet, DSL-Informationen und die Registerkarte DSL. Hier wird der wichtige Wert der Störabstandsmarge B in Dezibel (dB) angezeigt. Je kleiner die Werte in Empfangs- und Senderichtung sind, desto weiter ist auch der nächste Hauptverteiler entfernt. Ab einem Wert unter 6 dB können Verbindungsprobleme auftreten. Werte ab 12 dB in sind in Ordnung, sehr gute Werte liegen sogar im Bereich von 27 dB und mehr.
2. Sie können die Störsicherheit aber erhöhen. Wechseln Sie dazu in den Reiter Störsicherheit. Setzen Sie die Einstellung Angestrebte Störabstandsmarge schrittweise in Richtung „maximale Stabilität“, klicken auf Übernehmen und probieren Sie eine Zeitlang aus, ob die Verbindungsabbrüche verschwinden.
Hinweis: Das Maximaltempo der Internetverbindung sinkt durch solche Einstellungen ein wenig. Und: Die Anpassung der Störabstandsmarge wird nicht von allen Gegenstellen der Internetanbieter unterstützt. Setzen Sie daher alle Optionsschalter wieder auf maximale Performance, wenn sich die Stabilität Ihrer Leitung durch die Änderung nicht verbessern lässt.
Tipp 21: So dimmen Sie die LEDs
Die Info-LED Ihrer FRITZ!Box zeigt verschiedene Betriebszustände an. In der Standardeinstellung informiert sie z. B. darüber, ob gerade ein FRITZ!OS-Update ausgeführt wird. Doch gerade, wenn die FRITZ!Box im Schlafzimmer steht, können die LEDs stören. So schalten Sie sie aus.
1. Navigieren Sie zu System, Tasten und LEDs auf die Reiterkarte LED-Anzeige. Markieren Sie hier LED-Anzeige ausschalten und bestätigen mit Übernehmen.
2. Sie können sogar die Blink-Codes selbst festlegen.Öffnen Sie an gleicher Stelle den Reiter Info-Anzeige. Hier finden Sie alle Blink-Codes, die Sie für die Info-LED festlegen können. Jetzt können Sie etwa einstellen, dass die LED blinkt, solange der Gastzugang aktiviert ist. In diesem Fall wählen Sie WLAN-Gastzugang aktiv – LED leuchtet. Die Info-LED signalisiert Ihnen dann mit einem dauerhaften Leuchten, dass es noch aktiv ist
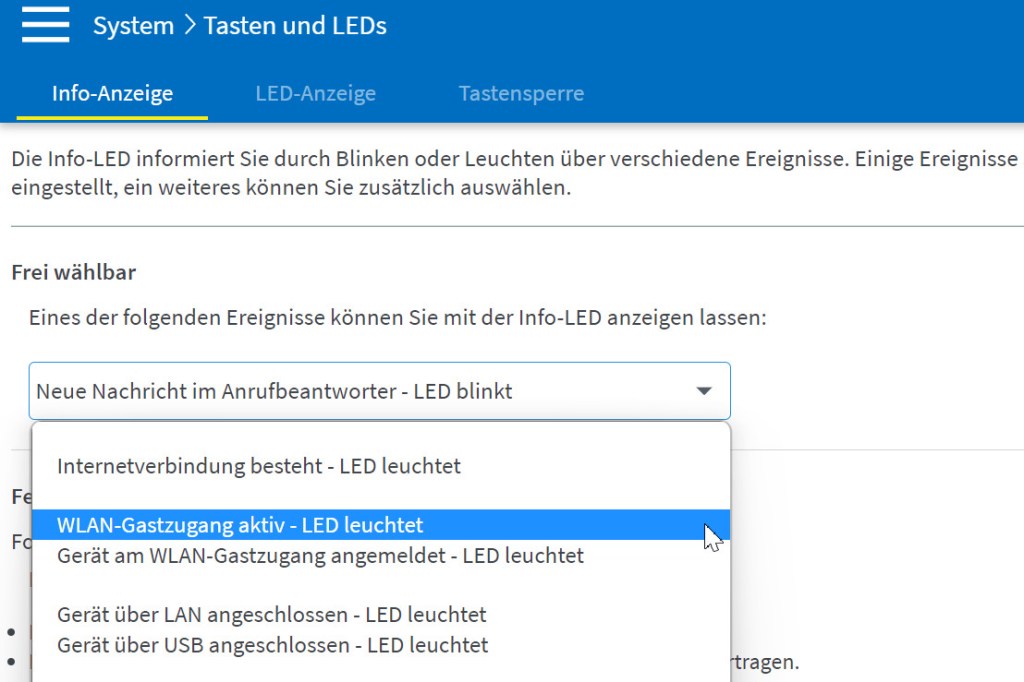
Tipp 21 : Wenn Sie nicht mehr bei der FRITZ!Box anmelden können
Was tun, wenn Sie das Anmeldepasswort für Ihre FRITZ!Box vergessen haben? Sofern Sie in Ihrer FRITZ!Box den Push-Service zur E-Mail-Benachrichtigung nicht aktiviert haben (siehe unten), können Sie ohne Kenntnis des Kennworts nicht mehr auf die FRITZ!Box zugreifen. In diesem Fall hilft dann leider nur das Rücksetzen auf die Werkseinstellungen.
Klicken Sie dazu am Anmeldebildschirm der FRITZ!Box auf Kennwort vergessen? und im nächsten Schritt auf Werkseinstellungen wiederherstellen. Dadurch wird die FRITZ!Box auf die Werkseinstellungen zurückgesetzt und verliert alle von Ihnen vorgenommenen Einstellungen. Dafür funktioniert das Passwort wieder, das Sie auf dem Aufkleber auf dem Gerät finden.
Tipp: Hat Ihr Internetanbieter das Router-Kennwort vergeben und Sie kennen es nicht, fordern Sie das Kennwort über den Support des Internetanbieters an. Der Internetanbieter muss Ihnen das Kennwort aushändigen.
So richten Sie einen Notfallzugang zur FRITZ!Box ein
Um bei einem zukünftigen Verlust des Kennworts diese Rücksetzung zu vermeiden, richten Sie besser einen Notfallzugang zu Ihrer FRITZ!Box ein. Der integrierte Push-Service schickt Ihnen dann einen Link per E-Mail. Über diesen Link gelangen Sie auch ohne Kennwort auf die FRITZ!Box-Oberfläche. Gehen Sie hierzu wie folgt vor:
1. Rufen Sie die Benutzeroberfläche der FRITZ!Box auf und klicken auf System, Push-Service und den Reiter Absender.
2. Setzen Sie einen Haken vor Push Service aktiv und tragen Sie darunter Ihre E-Mail-Adresse und das Kennwort zum Zugriff auf dieses E-Mail-Konto ein. Ins Feld „Absendername“ können Sie noch einen individuellen Absender eintragen, z. B. „Meine FRITZ!Box 7590“.
3. Lassen Sie den Haken bei E-Mail-Versand nach Übernahme der Einstellungen testen gesetzt. Ihre FRITZ!Box schickt Ihnen dann eine Test-E-Mail, um zu überprüfen, ob Ihre Einstellungen korrekt sind. Hat es funktioniert, klicken Sie auf Übernehmen, um die Einstellungen zu speichern.
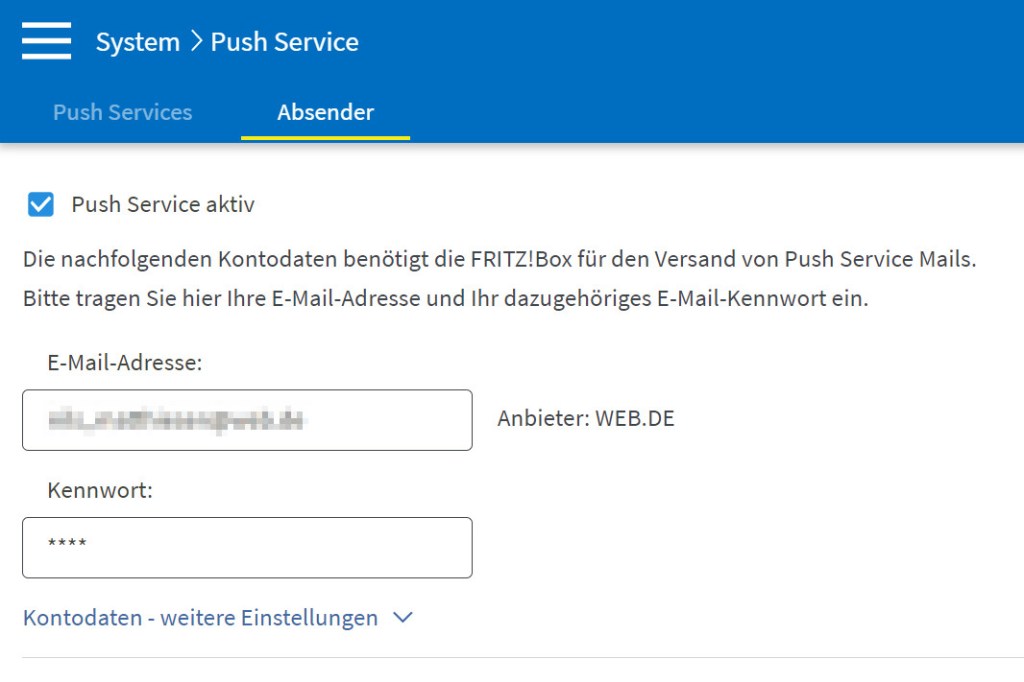
Hinweis: Falls der Versand Ihrer Push-Nachricht nicht funktioniert, ist es ggf. notwendig, dass Sie nach einem Klick auf Kontodaten – weitere Einstellungen den E-Mail-Benutzernamen und den SMTP-Server nebst Port eintragen. Der Standard-Port lautet in den meisten Fällen 465 oder 587. Erkundigen Sie im Zweifelsfall bei Ihrem E-Mail-Anbieter. Je nach E-Mail-Anbieter unterstützt der Mail-Server auch die Option „Dieser Server unterstützt eine sichere Verbindung (SSL)“. Bei SSL (Secure Sockets Layer) handelt es sich um ein Verschlüsselungsprotokoll zur sicheren Datenübertragung. Erkundigen Sie sich auf der Support-Seite Ihres E-Mail-Dienstes, wenn Sie sich nicht sicher sind, ob SSL unterstützt wird.
Neues Kennwort zuschicken lassen
Geraten Sie nun noch einmal in die Situation, dass Sie Ihr Kennwort vergessen haben, können Sie sich wie im Folgenden beschrieben einen Aktivierungslink zusenden lassen:
1. Öffnen Sie die FRITZ!Box-Oberfläche wie gewohnt über die Eingabe von http://fritz.box im Browser.
2. Klicken Sie dann im Anmeldefenster auf Kennwort vergessen? und im folgenden Fenster auf den Menüpunkt Push Service Mail senden.

3. Sie erhalten anschließend eine E-Mail mit einem Aktivierungslink zu Ihrer FRITZ!Box. Das Kennwort können Sie dann über die drei Punkte oben rechts und Kennwort ändern neu setzen.





