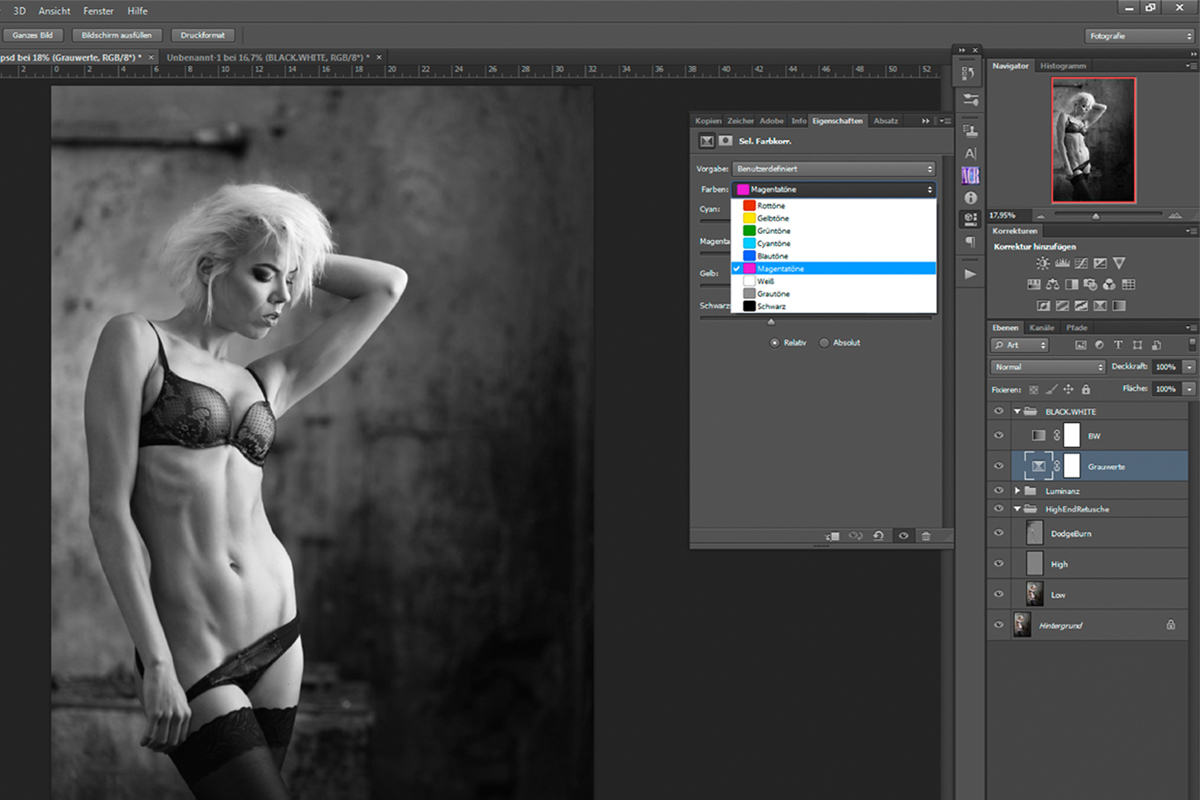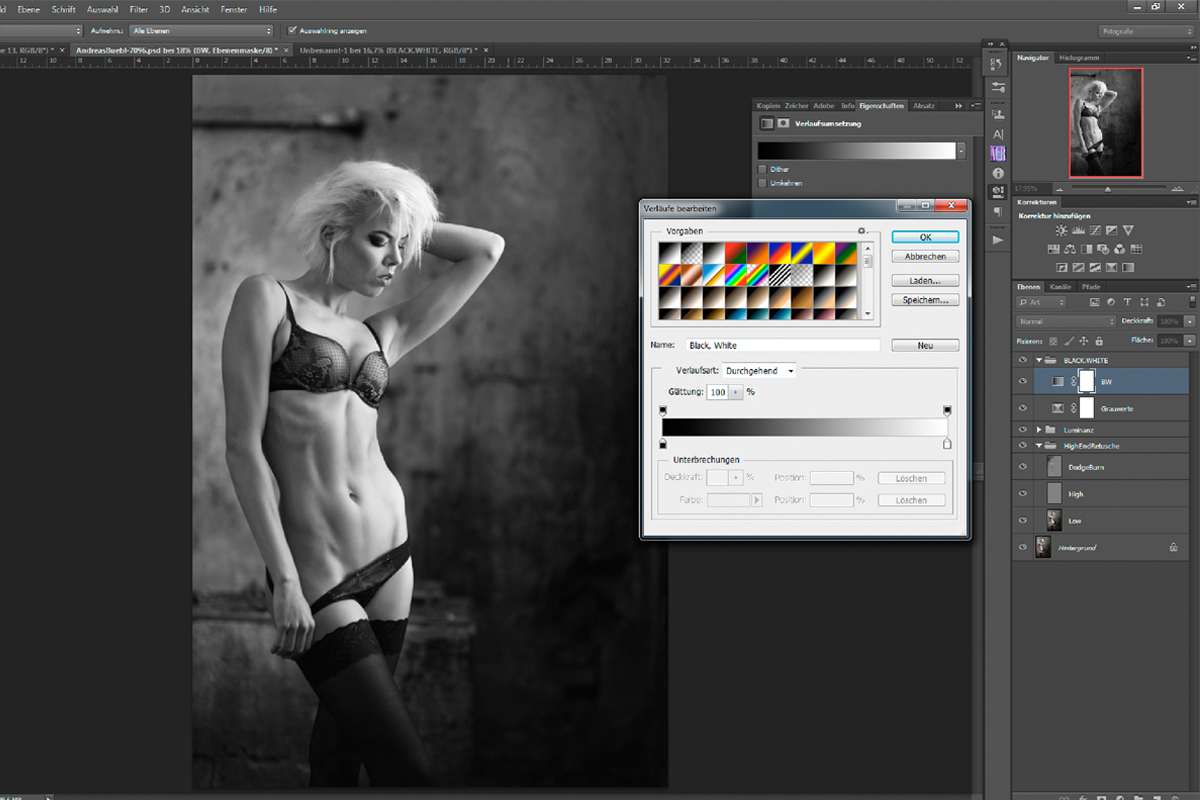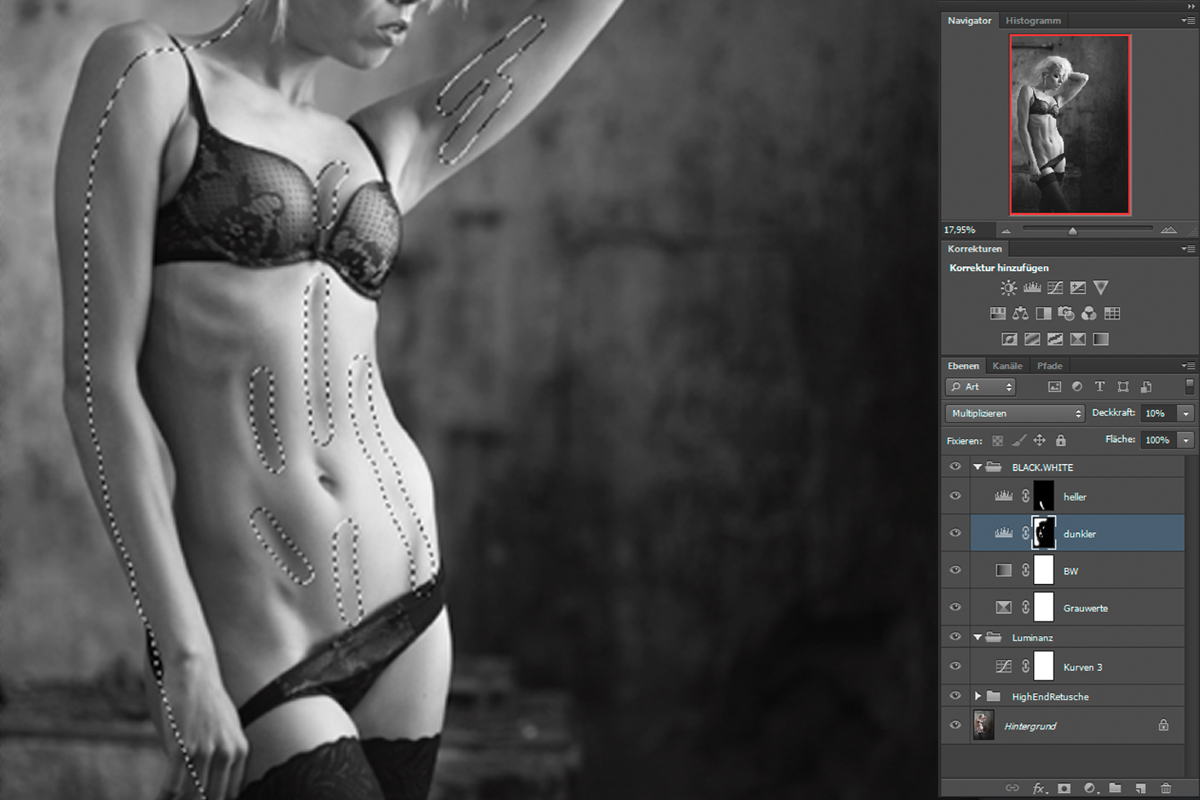Wie für andere Bereiche der Fotografie, so gilt auch für die Aktfotografie, dass erst die Nachbearbeitung am Computer den Aufnahmen den letzten Schliff verpasst. Mit der passenden Software verstärkt man Kontraste, intensiviert das Spiel zwischen Licht und Schatten, beseitigt kleinere Makel und hebt das Schöne hervor. Dabei muss es nicht gleich ein komplizierter Eingriff sein. Der Workshop zur Nachbearbeitung zeigt, wie Sie schon mit wenig Aufwand und dem Programm Lightroom aus Ihren Fotos kunstvolle Aktaufnahmen machen. Wer sich an die umfangreichere Vorgehensweise mit Photoshop herantraut, holt das Beste aus seinen Aufnahmen: ihre Anziehung.
Inhaltsverzeichnis
Die richtige Vorarbeit
Trotz aller Kunstgriffe gilt: Zeit ist kostbar. Daher sollte man schon im Vorfeld versuchen, den Aufwand für die Bildbearbeitung zu reduzieren. Das beginnt bereits vor der Aufnahme des Bildes mit der Reinigung bzw. der Wartung des Equipments. Staub und Flecken auf Objektiv und/oder Sensor sind oftmals auf den Bildern sichtbar und müssen in der Nachbearbeitung entfernt werden. Das nächste Zeiteinsparpotenzial ist eine Visagistin, denn ein perfektes Makup erspart sehr viel Zeit in der Nachbearbeitung, insbesondere in der Beauty-Retusche.
Fotobuch-Anbieter im Test: Top Fotoqualität zum kleinen Preis
Fotobücher versprechen immerwährende Erinnerungen.
Auch bei der Aufnahme sollten Sie auf Kleinigkeiten achten. Das sind zum Beispiel Haare im Gesicht oder einzelne Haarsträhnen auf Schulter oder Hals. Gerade ungewollte Haarsträhnen lassen sich nur sehr mühsam wegretuschieren. Am Set hilft es sehr, wenn die Visagistin oder eine weitere Person diese Aufgabe übernimmt, denn vier Augen sehen bekanntlich mehr als zwei. Des Weiteren ist es für ein weibliches Modell meist angenehmer, wenn ihr eine Frau die Haarsträhne von der Schulter streift. Weitere störende Kleinigkeiten sind Waschetiketten, die aus Kleidungsstücken herausschauen, oder unnötige Requisiten im Hintergrund. Achten Sie deshalb beim Fotografieren neben dem Hauptmotiv immer auch gleich auf den Hintergrund.
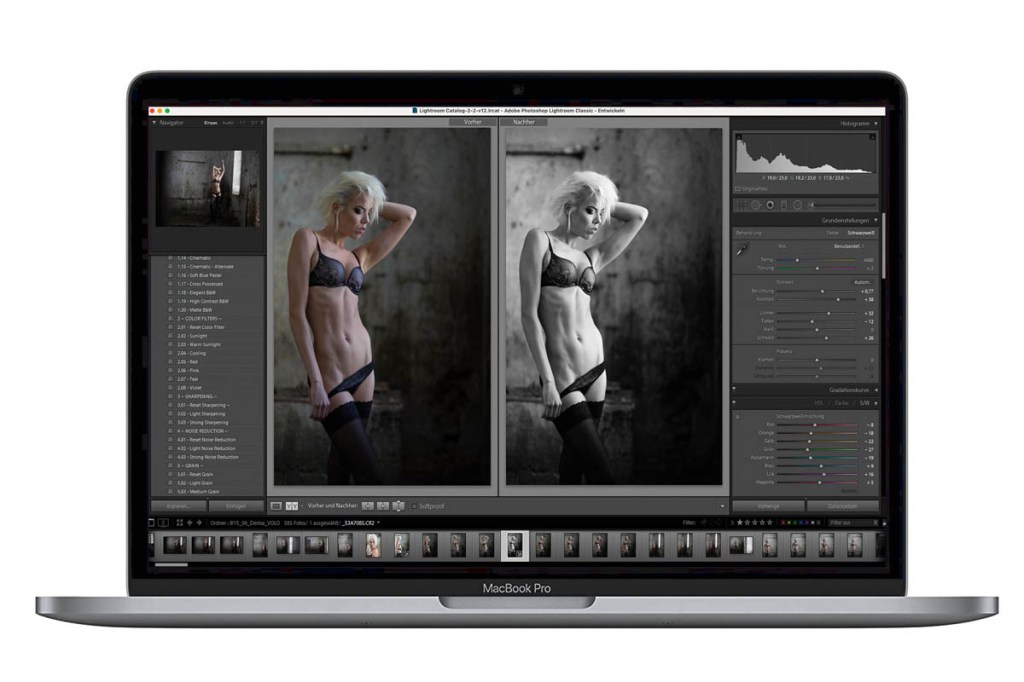
Farbe oder Schwarz-Weiß?
Aktaufnahmen in Schwarz-Weiß erfreuen sich großer Beliebtheit. Die Reduzierung auf Grautöne verleiht dem Bild automatisch eine künstlerische und auch stilvolle Anmutung, Licht und Schatten wirken je nach Vorlage noch intensiver. Wenn Sie vorhaben, in Schwarz-Weiß zu fotografieren, dann sind die Farben bei der Aufnahme dennoch wichtig. Denn die Luminanz der Farben trägt dazu bei, helle und dunkle Bereiche zu kreieren und mithilfe der Schwarz-Weiß-Umwandlung die entsprechenden Kontraste zu generieren. Obwohl Sie bei der Schwarz- Weiß-Konvertierung auch die Helligkeit, also die Luminanz von unterschiedlichen Farben getrennt einstellen können, ist zu empfehlen, bereits beim Fotografieren in Helligkeitsnuancen zu denken. Denn die Helligkeitskontraste sind ein wichtiger Bestandteil eines guten Schwarz-Weiß-Bildes.
RAW-Entwicklung mit Adobe Lightroom
Bei der RAW-Entwicklung für ein Farbbild mit Adobe Lightroom geht man zunächst nur die Grundeinstellungen Belichtung, Lichter, Tiefen, Weißwert, Schwarzwert und die Dynamik an. Hierbei lassen sich keine allgemeingültigen Einstellungen empfehlen. Verschieben Sie den Regler minimal und überprüfen dabei, ob der gewünschte Effekt erreicht wird. Wie das Zünglein an der Waage ist hier das richtige Maß gefragt. Eine zu hohe Belichtung etwa sorgt über ein überbelichtetes Bild, bei dem Konturen verschwinden. Nehmen
Sie nur leichte Veränderungen vor und gehen dann zum nächsten Regler. Sollten Sie mit dem Weißabgleich – der bei der Kamera normalerweise auf den automatischen Weißabgleich eingestellt ist – nicht zufrieden sein, so können Sie zusätzlich die Farbtemperatur und den Farbton korrigieren. Wenn Sie ein Bild ohne Umwege und komplizierte Unterfangen in ein Schwarz-Weiß-Bild konvertieren möchten, so lässt sich auch die Schwarz-Weiß-Konvertierung in Adobe Lightroom verwenden. Hierfür ändern Sie die erwähnten Grundeinstellungen und erhöhen dann noch den Kontrast. In einigen Fällen ist diese schnelle Bildbearbeitung für ein schönes Bild bereits ausreichend und hat gerade mal zwei Minuten gedauert.
Bildbearbeitung mit Photoshop
Die Bildbearbeitung in Photoshop ist aufwendiger, und Sie sollten sich schon etwas mit Photoshop auskennen, um die folgenden Schritte durchzuführen. Wenn Sie die Haut retuschieren möchten oder ein perfektes Schwarz-Weiß- Bild anstreben, ist diese Vorgehensweise aber empfehlenswert. Die Bildbearbeitung in Photoshop wird gemäß einem bestimmten Ablauf gezeigt, der vier Etappen beinhaltet:
- Beauty-Retusche
- Dodge & Burn
- Luminanz
- Konvertierung in Schwarz-Weiß
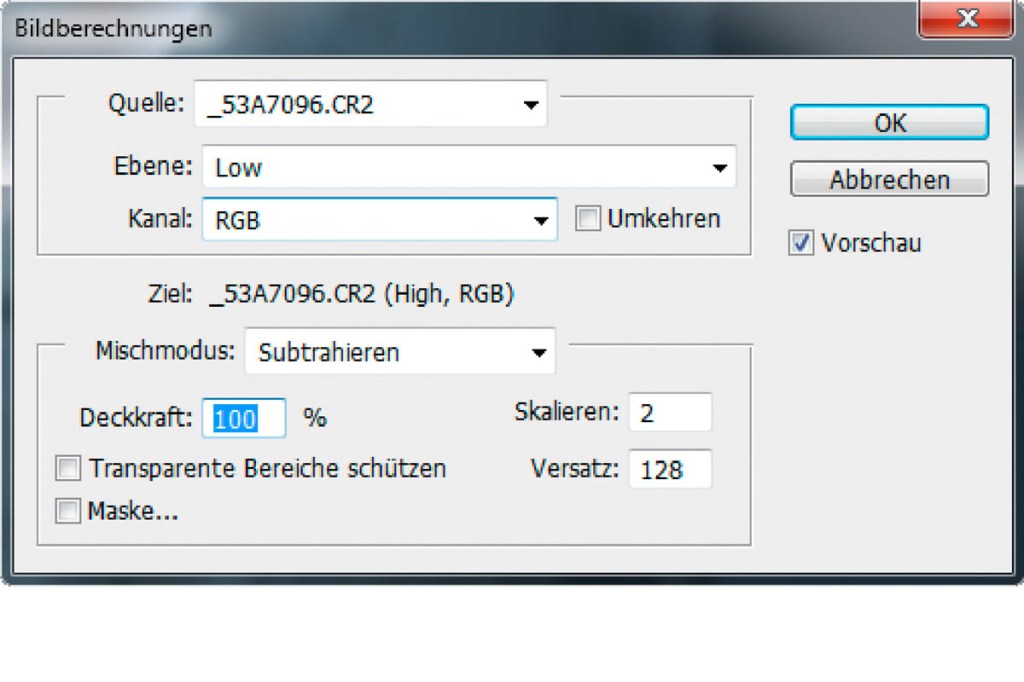
So funktioniert die Beauty-Retusche
Für die Beauty-Retusche ist die Frequenztrennung zu verwenden. Diese Methode ist eine effektive und schnelle Methode, um zu einem gelungenen Gesamtergebnis zu kommen. Durch die Auftrennung des Bildes in eine Ebene „Low“, die Farben und Formen enthält, und eine Ebene „High“, die die Strukturen des Bildes enthält, lassen sich die einzelnen Korrekturen sehr gut vornehmen.
So geht es:
- Den Hintergrund kopieren Sie zweimal, die untere Ebene beschriften Sie mit „Low“, die obere Ebene mit „High“. Jetzt wählen Sie die Ebene „Low“ aus und zeichnen diese mit dem Gaußschen Weichzeichner so weich, dass keine Details wie Poren stärker sichtbar sind. Im Beispielbild wurde Radius 3 gewählt.
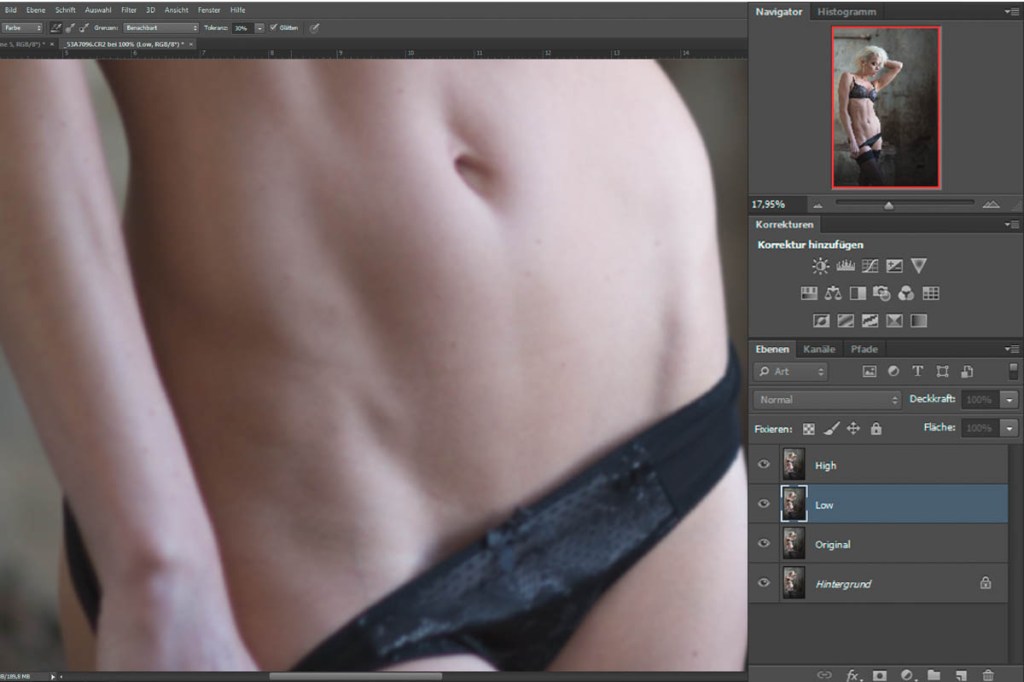
2. Jetzt wählen Sie die Ebene „High“ aus und stellen den Mischmodus auf Lineares Licht. Als nächsten Schritt wählen Sie den Menüpunkt Bild − Bildberechnungen aus. In diesem Fall sind für 8-Bit-Bilder folgende Einstellungen vorzunehmen: Ebene: Low, Kanal: RGB; Mischmodus: Subtrahieren; Skalieren: 2; Versatz: 128; kein Häkchen bei Umkehren 8. Für 16-Bit-Material wählen Sie Mischmodus: Addieren und Versatz: 0. Danach bestätigen Sie die Einstellungen.
3. Jetzt gruppieren Sie die Ebenen „Low“ und „High“ durch Auswählen der beiden Ebenen und Klick auf das Symbol. Die Gruppe nennen Sie „High-End-Retusche“.
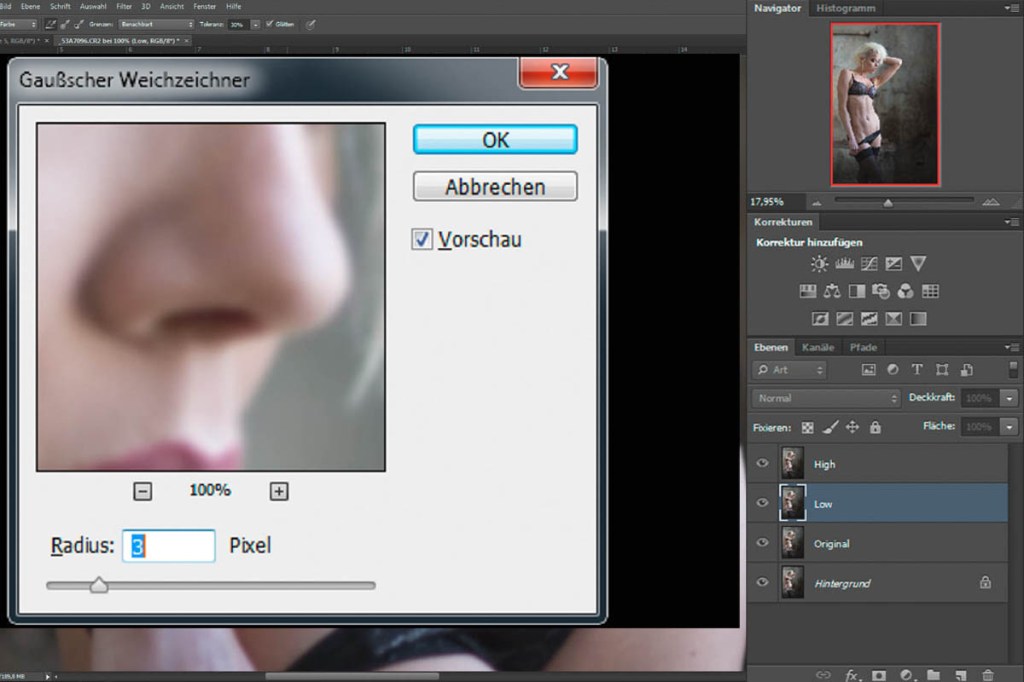
4. Nun können Sie auf der Ebene „Low“ Verfärbungen entfernen, z. B. Rötungen auf der Haut, Druckstellen, Schatten von Falten und Ähnliches. Auf der Ebene „High“ lassen sich wiederum Störungen in der Struktur, etwa Hautunreinheiten, korrigieren. Dafür verwenden Sie den Kopierstempel, wobei Sie auf der Ebene „Low“ am besten mit einer Härte von 0 Prozent und auf der Ebene „High“ mit einer Härte von etwa 80 Prozent arbeiten.

Dodge & Burn
- Im nächsten Schritt der Bildbearbeitung können Sie Bildbereiche aufhellen bzw. abdunkeln und so mehr Plastizität erzeugen. Legen Sie dazu + an.
- Stellen Sie den Mischmodus auf weiches Licht und setzen Sie das Häkchen bei der Checkbox. Mit neutraler Farbe für den Modus „Weiches Licht“ füllen (50 Prozent Grau).
- Auf dieser Ebene können Sie nun mit dem Abwedler-Werkzeug Bildbereiche aufhellen bzw. mit dem Nachbelichter-Werkzeug (einfach die -Taste gedrückt halten) abdunkeln. Die Ebene fügen Sie der Gruppe „High-End-Retusche“ hinzu.
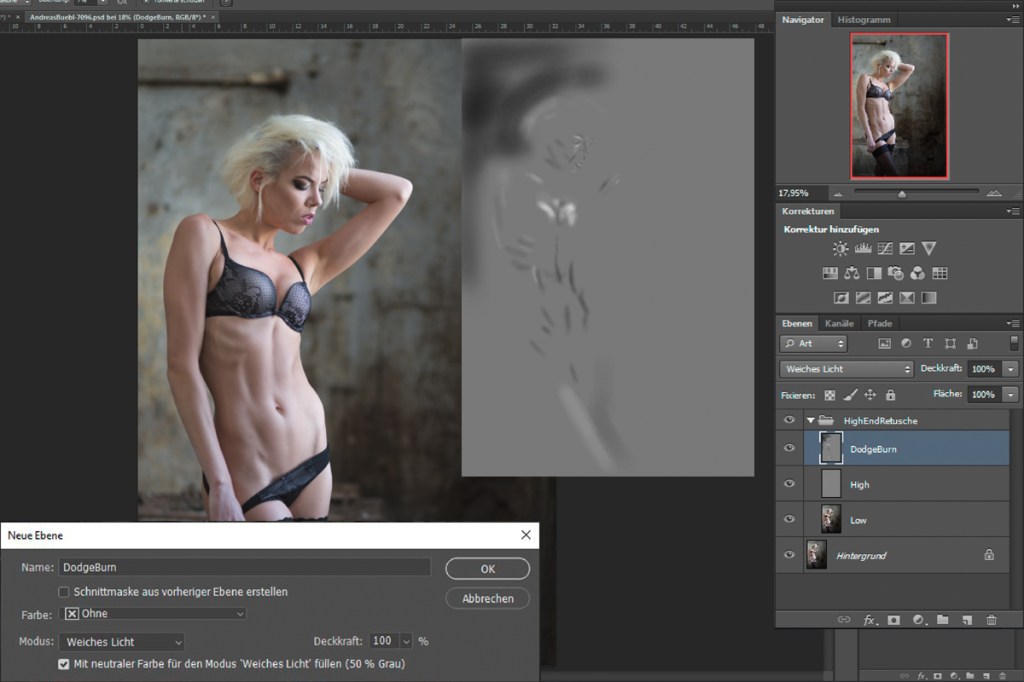
Luminanz korrigieren
Im vorletzten Schritt korrigieren Sie die Helligkeit des Bildes abhängig vom Bild entweder mit einer Tonwertkorrektur oder mit einer Gradationskurve. Bei dem vorliegenden Bild sollte in der Bildbearbeitung ein etwas dunklerer Look bewirkt werden, weshalb eine Gradationskurve genutzt wurde mit einer leichten Absenkung der Mitten.
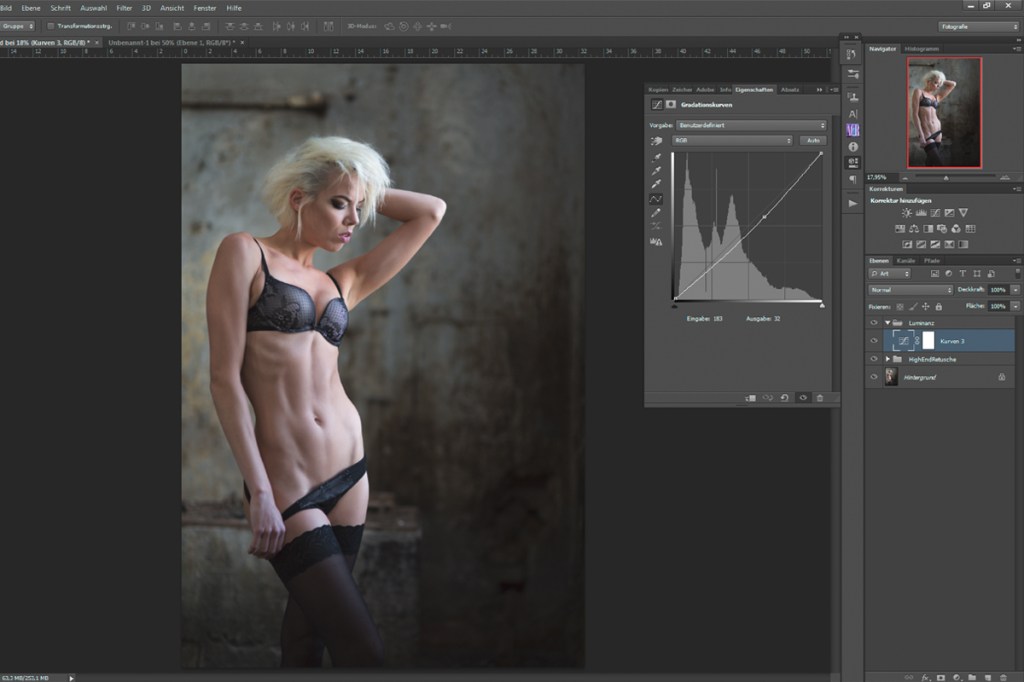
Photoshop: Schwarz-Weiß-Konvertierung
Bei der Schwarz-Weiß-Konvertierung in der Bildbearbeitung soll eine effektive Umsetzung des Bildes in Graustufen erfolgen. Das erfolgt in wenigen Schritten, ist aber deutlich effizienter als die einfache Vorgehensweise per Lightroom.
- Wählen Sie zunächst unter Korrekturen die Selektive Farbkorrektur 1 und nennen diese Ebene entsprechend dem Vorhaben „Grauwerte“.
- Anschließend wählen Sie die Verlaufsumsetzung mit einem Verlauf von reinem Schwarz bis zu reinem Weiß. Diese Ebene nennen Sie „BW“. Durch die Verlaufsumsetzung entsteht ein sehr kontrastreiches Schwarz-Weiß-Bild mit allen Nuancen von Schwarz bis Weiß. Für eine bessere Übersicht können Sie die beiden Ebenen wieder gruppieren und die Gruppe beispielsweise „BLACK.WHITE“ nennen.
- Nun wählen Sie die Ebene mit dem Namen „Grauwerte“ aus und können hier sowohl die Grauwerte der einzelnen Far- ben als auch die Grauwerte von Weiß, Grau und Schwarz einstellen, um das perfekte Schwarz-Weiß-Bild zu erhalten. Experimentieren Sie hier mit Fingerspitzengefühl, um das gewünschte Ergebnis zu erzielen.
- Die Kür: einzelne Bildbereiche gezielt aufhellen oder abdunkeln. Fügen Sie zwei Tonwertkorrektur-Ebenen ein. Bei der einen stellen sie den Mischmodus auf Multiplizieren, die Deckkraft auf 15 Prozent und nennen diese Ebene „dunkler“. Die zweite Ebene stellen sie auf den Mischmodus Negativ Multiplizieren, die Deckkraft auf 35 Prozent und nennen diese „heller“. Mit einem weichen schwarzen Pinsel können Sie selektiv aufhellen oder abdunkeln.