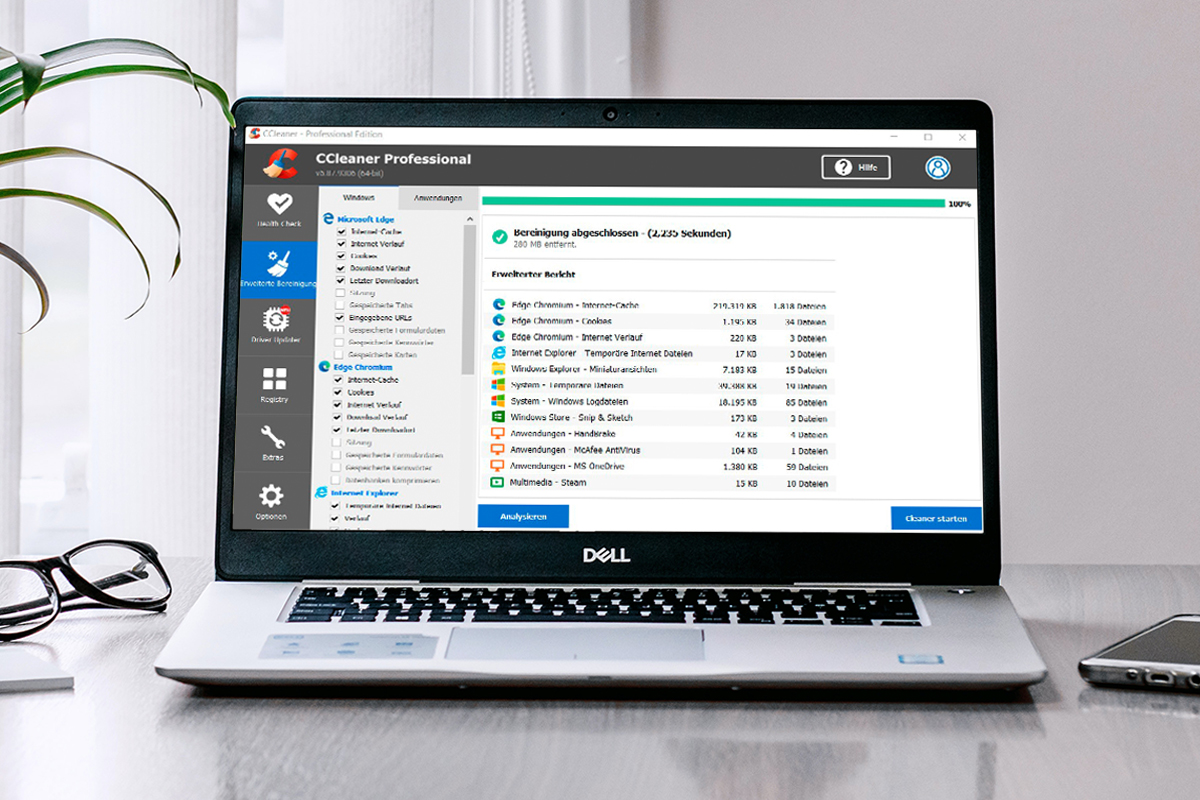Warum den CCleaner installieren? Die Antwort: Jeder, aber wirklich jeder, der einen Windows-PC nutzt, kennt dieses Phänomen: Ist der Computer neu oder das Betriebssystem frisch installiert, schnurrt das Ding wie ein Kätzchen: Der Systemstart geht flott, Programme öffnen sich blitzschnell, Videos ruckeln nicht, und auch mehrere geöffnete Fenster und Programme meistert der PC spielend. Doch schon nach wenigen Monaten ändert sich das Bild: Dem ehemals rasend schnellen Rechner geht zunehmend die Puste aus. Hier ist ein PC-Cleaner gefragt. Das Programm CCleaner räumt Ihren Computer so richtig auf. Wie das funktioniert und Sie den CCleaner installieren können? In vier einfachen Schritten.
Schritt 1: CCleaner installieren
Wie Sie die Vollversion CCleaner Professional ein Jahr lang für 1 Euro statt 24,95 Euro nutzen können, erfahren Sie im Artikel zur CCleaner-Aktion. Das Programm CCleaner installieren Sie folgendermaßen auf Ihrem PC:
1) Starten Sie das heruntergeladene Programm per Doppelklick. Ändern Sie im folgenden Fenster die Sprache oben rechts auf Deutsch (German) und klicken Sie dann in der Mitte auf Installieren.
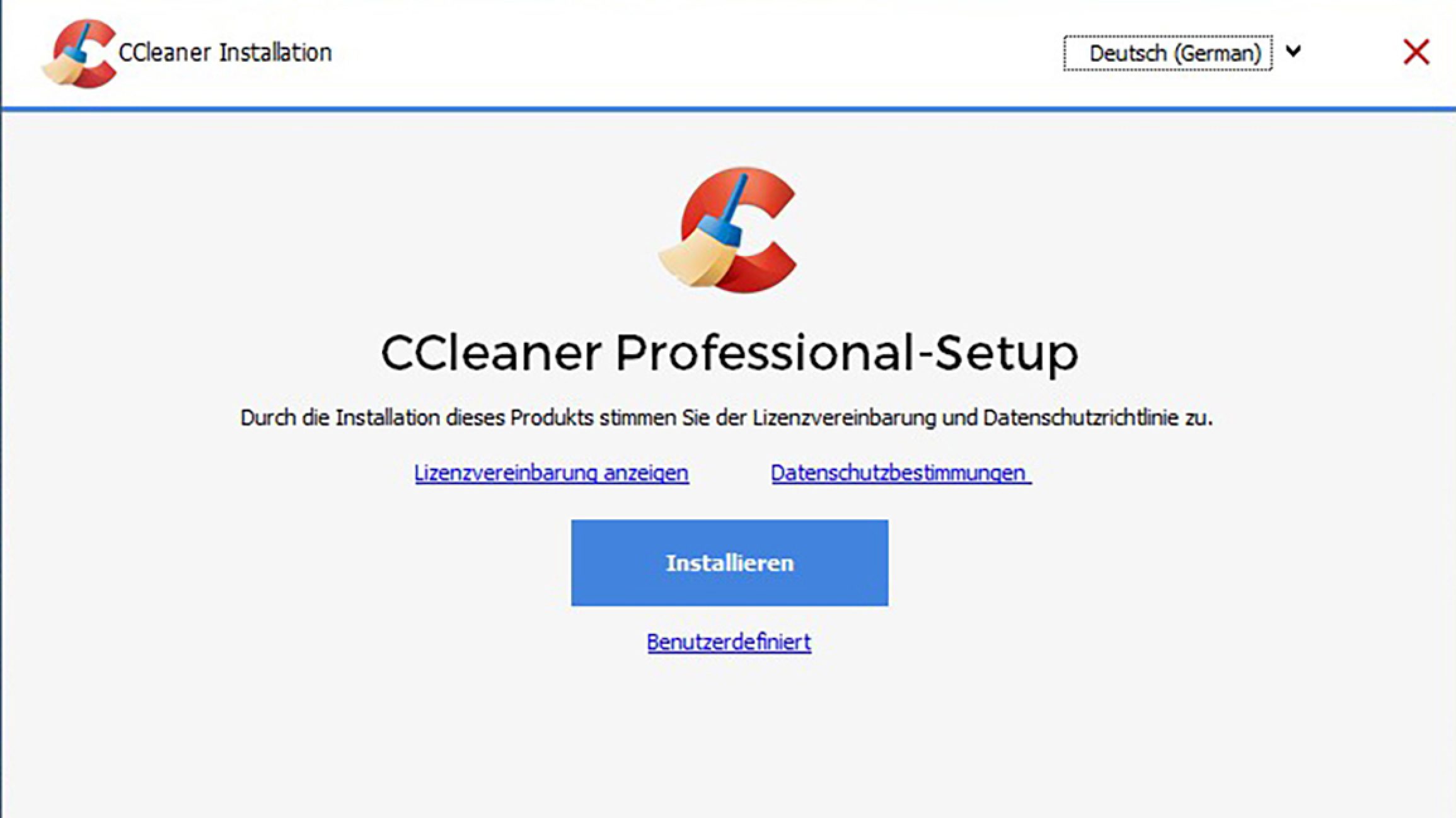
2) Entfernen Sie per Klick den Haken vor dem Satz Release Informationen anzeigen und klicken dann auf CCleaner starten.
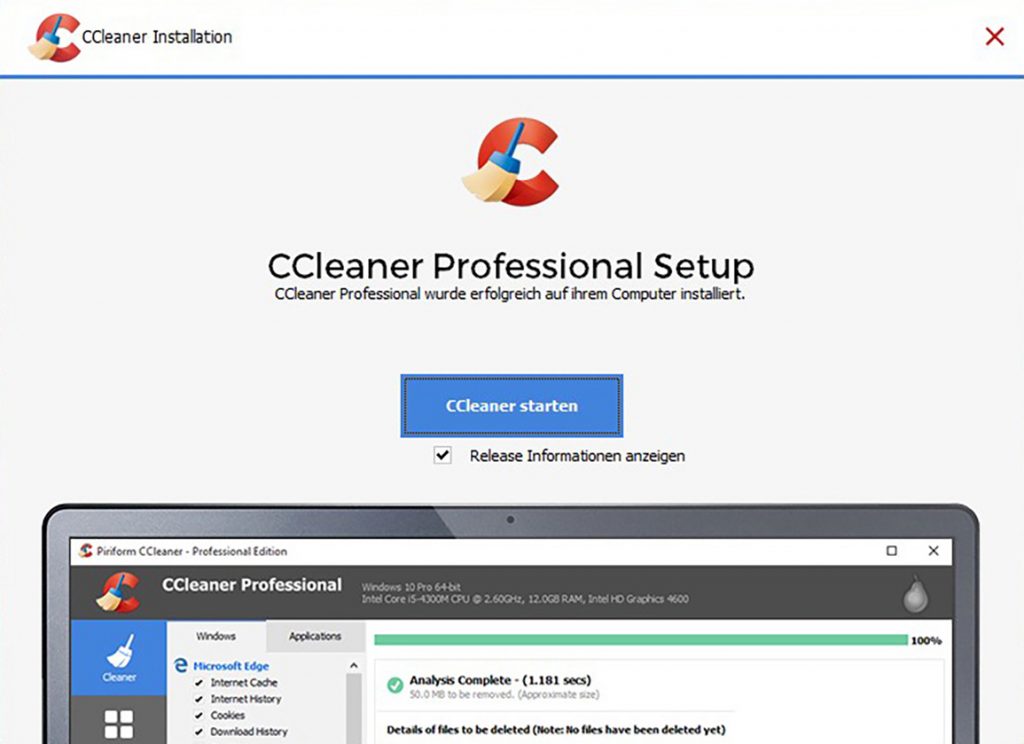
3) Klicken Sie NICHT auf Meine Testversion starten, sondern darunter auf Jetzt aktivieren.
4) Geben Sie im folgenden Fenster den Aktivierungsschlüssel (in der Form XXXX-XXXX-XXXX-XXXX-XXXX) ein, den Sie bekommen haben, und klicken Sie anschließend auf Aktivieren.
5) Im nächsten Schritt geben Sie den zugehörigen Namen ein, der zu dem Freischaltcode gehört, und klicken Sie erneut auf Aktivieren.
CCleaner im Test: Leser stellen das Reinigungsprogramm auf die Probe
Es ist ein bekanntes Werkzeug zum Bereinigen und Optimieren des PCs. Welche Erfahrungen IMTEST-Leser damit gemacht haben, steht hier.
Schritt 2: Basisreinigung mit CCleaner
Der einfachste und schnellste Modus, den CCleaner nach dem Installieren bietet, ist die Basisreinigung. Im Programm heißt das „Health Check“:
1) Beim ersten Start von CCleaner erscheint die Meldung: „Es ist Zeit für eine Zustandsprüfung“. Falls nötig, schließen Sie noch geöffnete Programme wie den Internetbrowser. Klicken Sie danach auf Starten.
2) Sofern nicht vor Kurzem eine Basisreinigung durchgeführt wurde, erscheint eine Anzeige mit Infos darüber, was von Ihrem PC entfernt werden kann. Klicken Sie dort auf Probleme beseitigen.
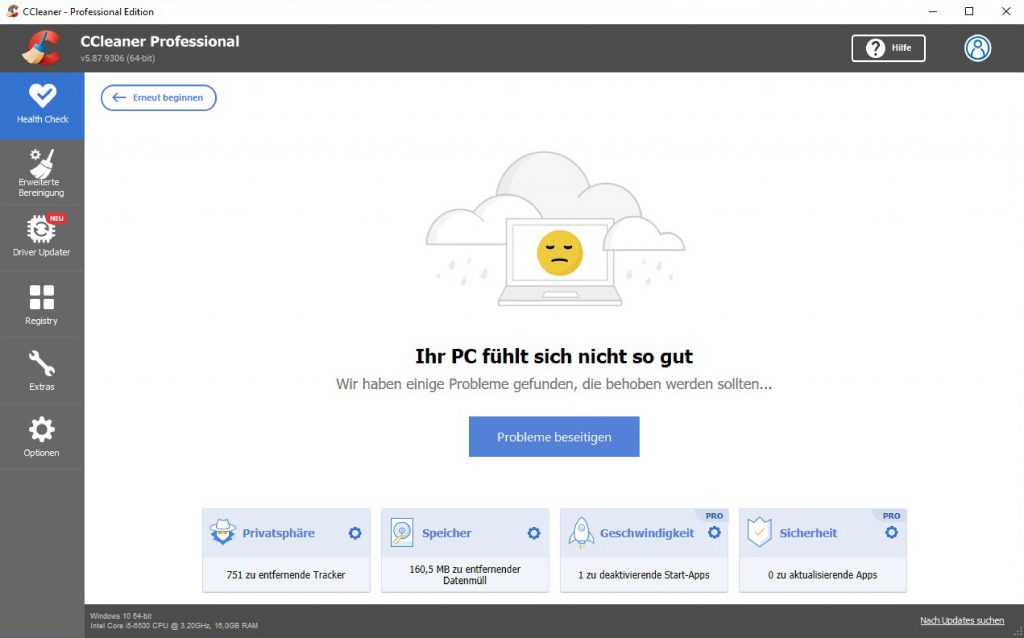
3) Die Bereinigung Ihres PCs kann einige Zeit dauern. Wie lange genau hängt davon ab, wie viele unnötige Daten auf Ihrem PC vorhanden sind.
4) Nach der Bereinigung können Sie im unteren Fensterabschnitt sehen, wie viel tatsächlich gereinigt, optimiert oder gelöscht wurde. Die Basisreinigung entfernt Tracker, entfernt Datenmüll und optimiert Programmstarts.
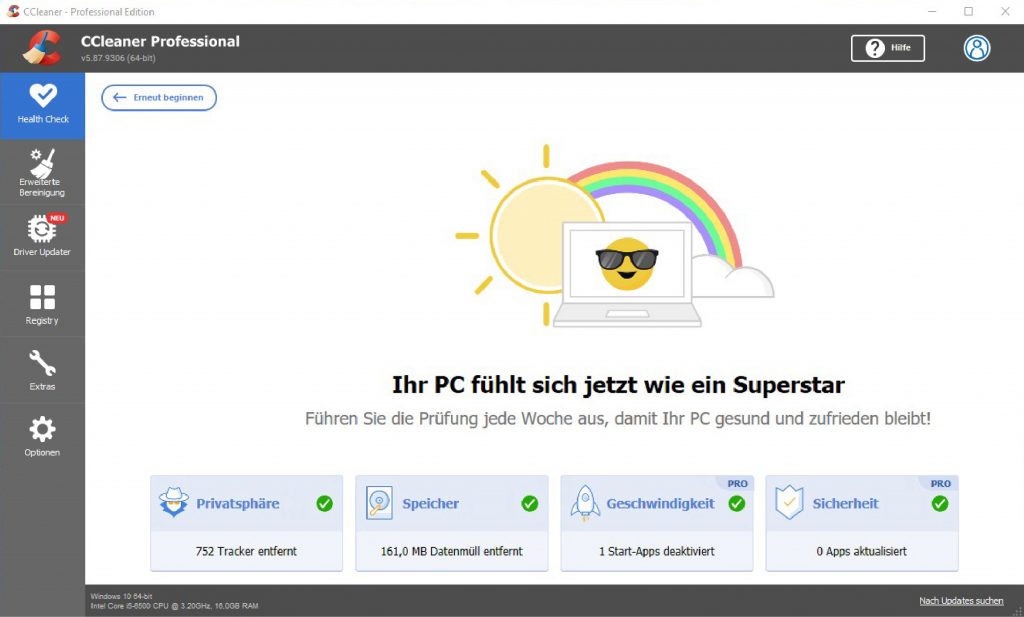
Schritt 3: Erweiterte Reinigung von CCleaner nutzen
Wenn Sie den CCleaner installieren, ist der Modus zur erweiterten Reinigung voreingestellt. So entfernt die Software zum Beispiel Datenmüll, den Programme wie Chrome oder Firefox beim Surfen ansammeln. So geht es:
1) Klicken Sie im Startbildschirm in der linken Leiste auf Erweiterte Bereinigung. Es erscheint folgende Anzeige:
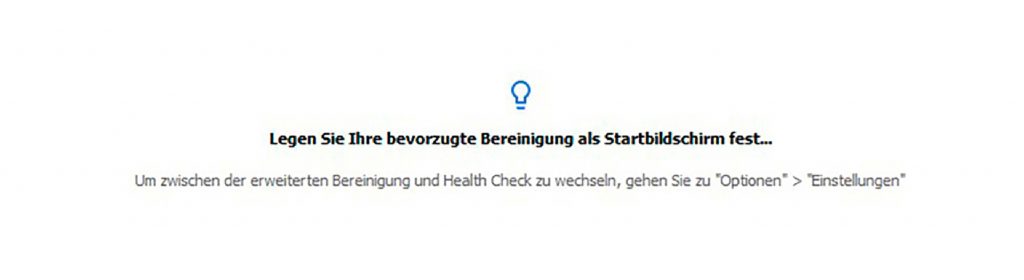
2) Falls in der rechten Ecke diese Anzeige erscheint, entfernen Sie sie durch einen Klick rechts oben auf das X darin.
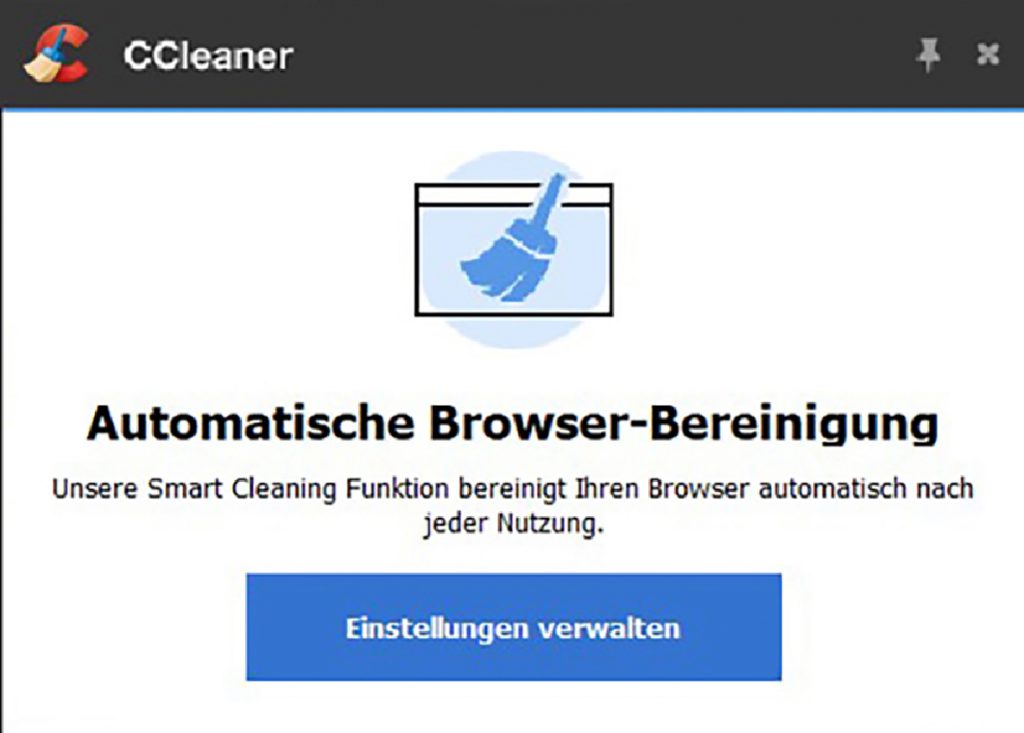
3) Klicken Sie dann wieder im großen Hauptfenster unten links auf Analysieren. Danach erscheint eine Auflistung unnötiger Dateien wie in diesem Beispiel. Klicken Sie jetzt rechts auf Cleaner starten.
4) Klicken Sie im folgenden kleinen Fenster auf Fortfahren. Wenn Sie diese Meldung künftig nicht mehr sehen wollen, setzen Sie vorher per Klick einen Haken in das Kästchen neben „Diese Nachricht nicht mehr anzeigen“.
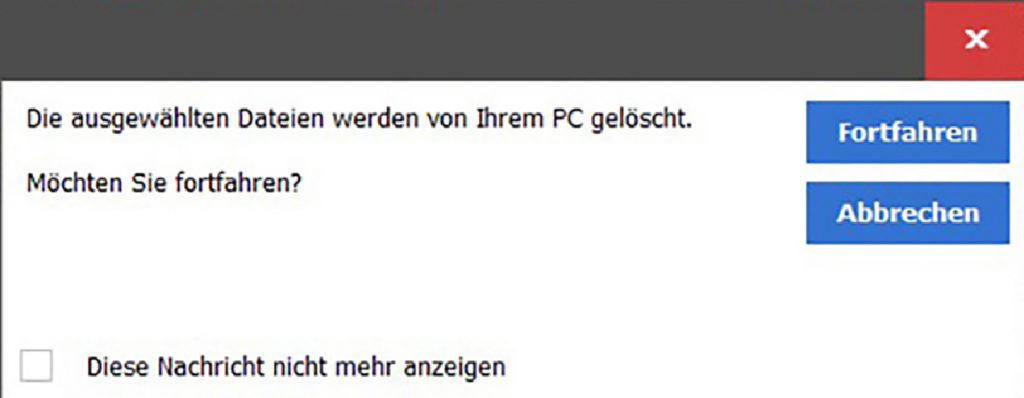
5) Nach Abschluss der erweiterten Bereinigung erscheint eine Zusammenfassung der gelöschten Daten und Dateien, etwa so:
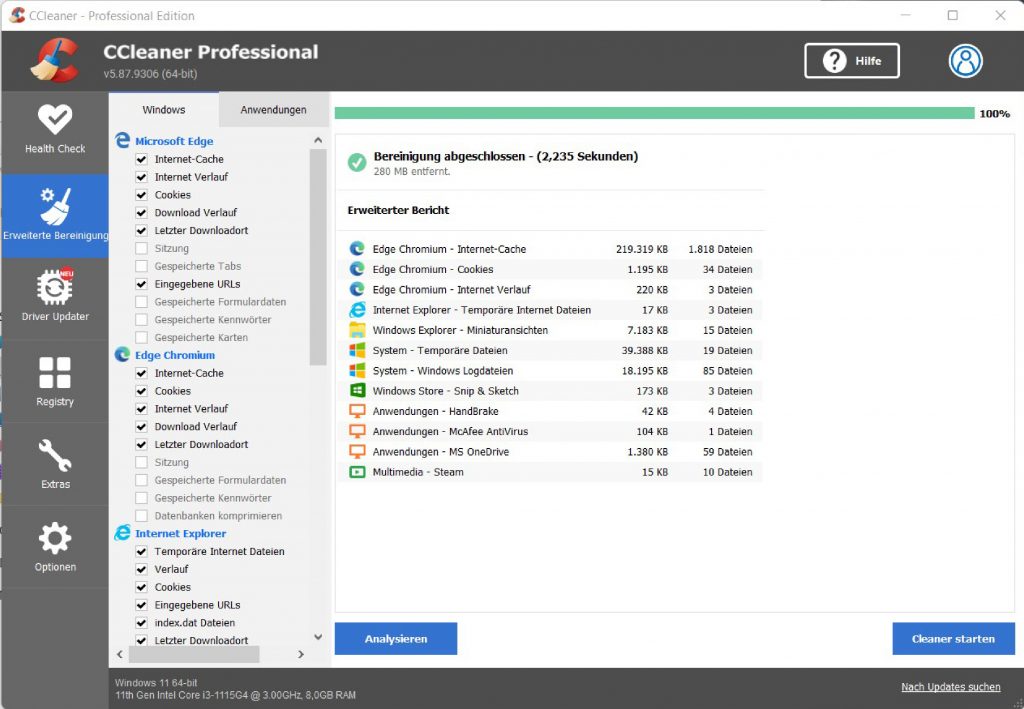
Schritt 4: Reinigung der Registrierungsdatenbank durch CCleaner
Die Windows-Registrierung speichert etwa Einstellungen, die Programme bei der Installation vornehmen. Da alte und nutzlose Einträge aber nicht entfernt werden, wird diese Datenbank immer größer – und schwerfälliger. Auch dies kann der CCleaner nach dem Installieren beheben. So entrümpeln Sie mit dem PC-Cleaner die Registrierungsdatei:
1) Klicken Sie im Startbildschirm in der linken Leiste auf Registry. Es erscheint folgende Anzeige:
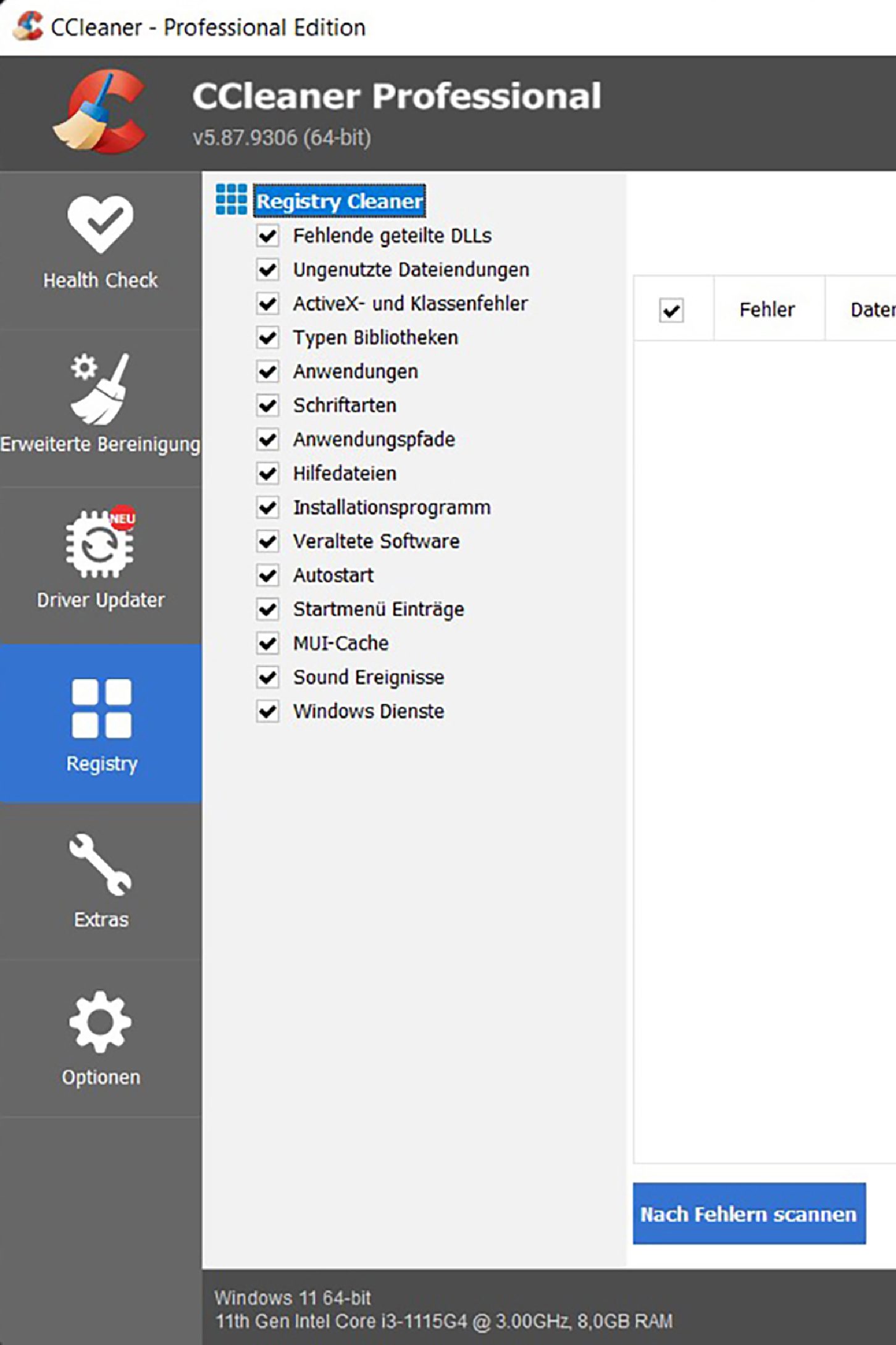
2) Falls in der rechten Ecke eine Anzeige wie aus Schritt 2 im dritten Abschnitt erscheint, entfernen Sie sie durch einen Klick rechts oben auf das X.
3) Klicken Sie dann wieder im großen Hauptfenster unten links auf Nach Fehlern scannen. Danach erscheint eine Auflistung unnötiger, ungültiger oder alter Registrierungseinträge wie in dem Beispiel unten. Klicken Sie unten rechts auf Ausgewählte Probleme überprüfen.
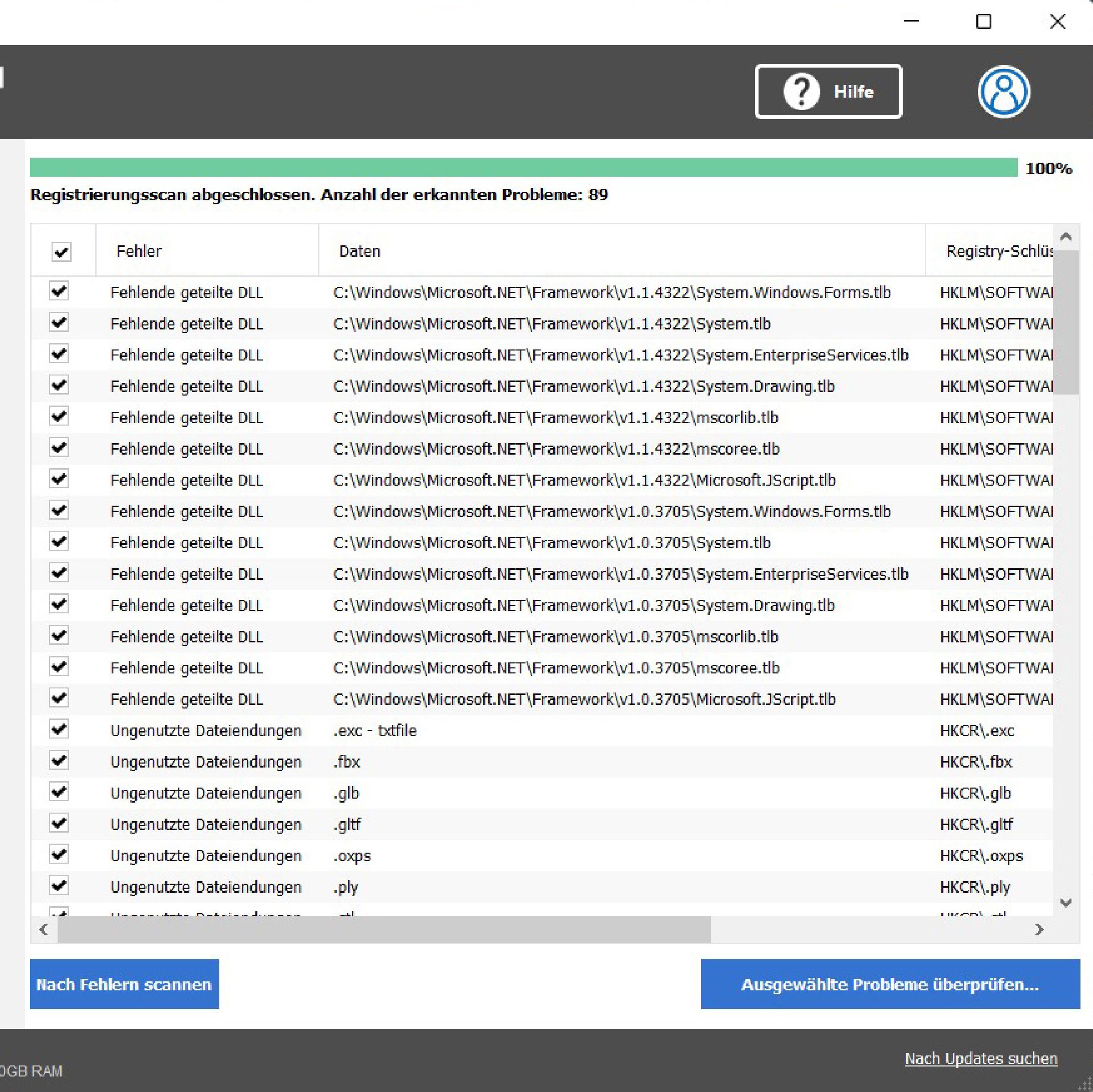
4) Klicken Sie im folgenden kleinen Fenster auf Ja und im nächsten auf Speichern.
5) Nach einem Klick auf Ausgewählte Fehler beheben im darauffolgenden Fenster werden alle unnötigen Registrierungseinträge gelöscht. Das Ergebnis sieht etwa so aus:
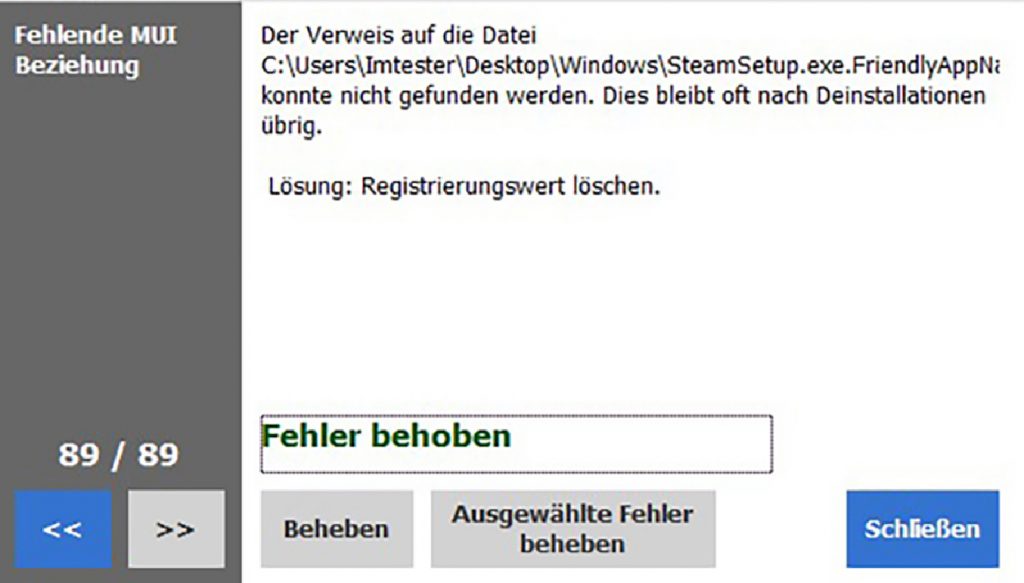
CCleaner installieren und noch mehr Funktionen nutzen
Die meisten PC-Nutzer verwenden CCleaner vor allem dafür, um Datenmüll zu entfernen. Doch der PC-Cleaner kann noch viel mehr. Hier ein Überblick der zusätzlichen Funktionen, die Ihnen zur Verfügung stehen, wenn Sie CCleaner installieren: