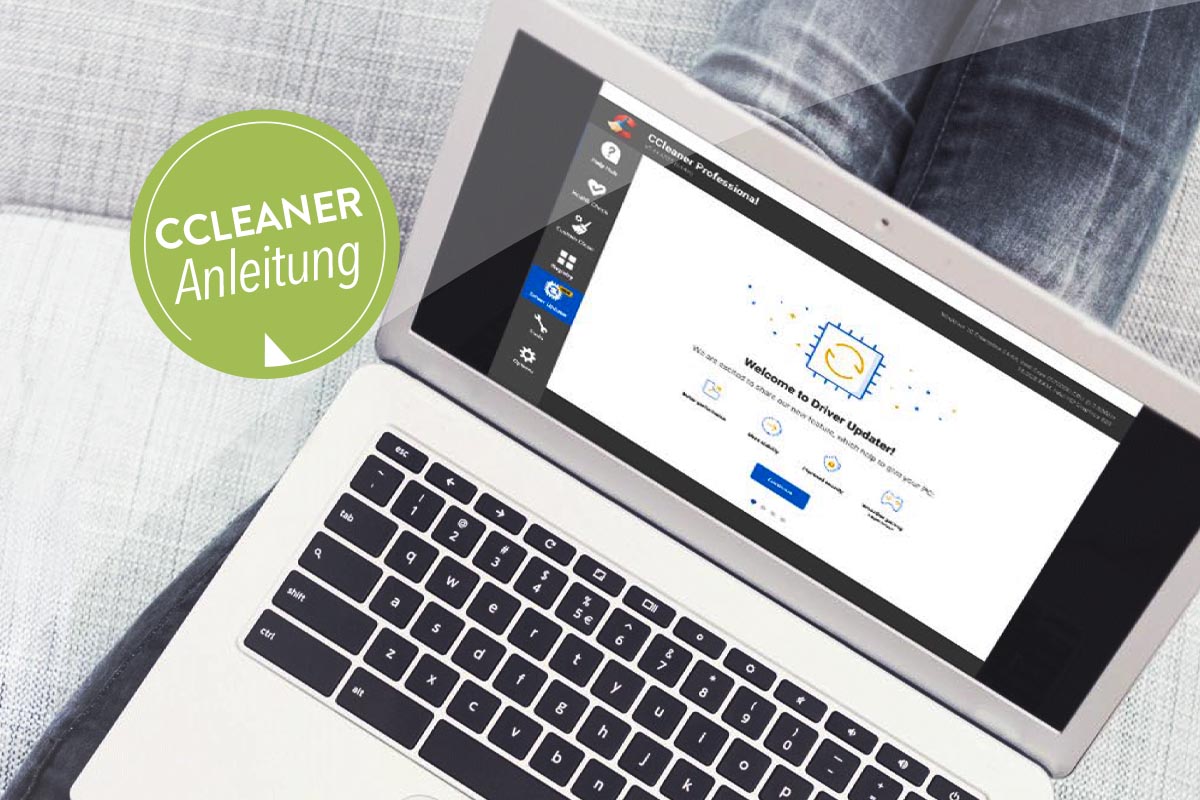Ein vermülltes Windows birgt drei Gefahren: 1. kostet es Platz auf der Festplatte, 2. bremst es das Tempo und 3. erhöht es die Fehleranfälligkeit. Aus diesem Grund sollten Sie regelmäßig klar Schiff machen. Mit CCleaner Professional erledigen Sie das in nur wenigen Minuten. Das Tool befreit mit wenigen Klicks Ihren Computer von Datenabfällen, verwischt alle Surf- & Arbeitsspuren und säubert die Registrierungsdatenbank. IMTEST-Leser erhalten aktuell CCleaner Premium für nur 3 Euro.
CCleaner Premium jetzt für nur drei Euro sichern!
Anleitung: Basisreinigung mit CCleaner Pro
Der einfachste und schnellste Modus, den CCleaner nach dem Installieren bietet, ist die Basisreinigung. Im Programm heißt die Funktion „Health Check“. Die Basisreinigung entfernt Tracker, entfernt Datenmüll und optimiert Programmstarts. In der Pro-Version aktualisiert CCleaner im Rahmen des Health Checks sogar veraltete Programme .
1. Nach dem Start von CCleaner Pro erscheint die Meldung: „Willkommen beim Health Check“. Schließen Sie gegebenenfalls andere noch geöffnete Dokument und Programme wie den Internetbrowser. Klicken Sie danach auf PC Scannen.
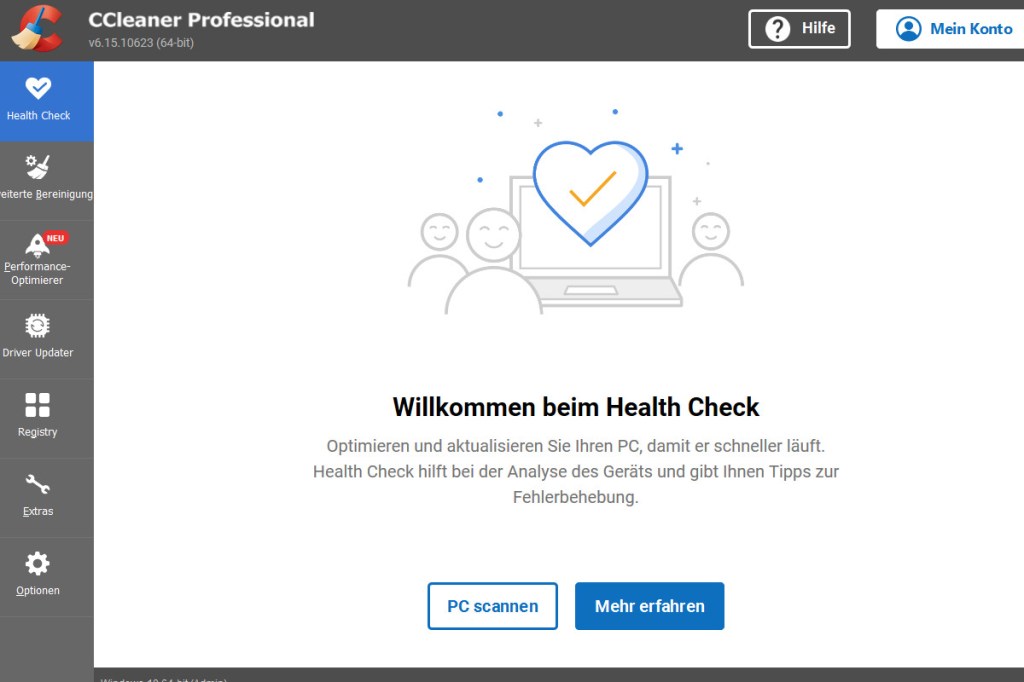
2. Sofern nicht vor Kurzem eine Basisreinigung durchgeführt wurde, erscheint einige Sekunden später eine Anzeige mit Infos darüber, was von Ihrem PC entfernt werden kann. Klicken Sie dort auf Probleme beseitigen. Die Bereinigung Ihres Computers kann nun einige Minuten dauern. Wie lange genau hängt davon ab, wie viele überflüssige Daten auf Ihrem PC vorhanden sind. Hinweis: Während des Aufräumprozesses kommt es vor, dass auf einmal die Neuinstallation von veralteten Programmen startet. Dazu müssen Sie gegebenenfalls Ihr OK geben.
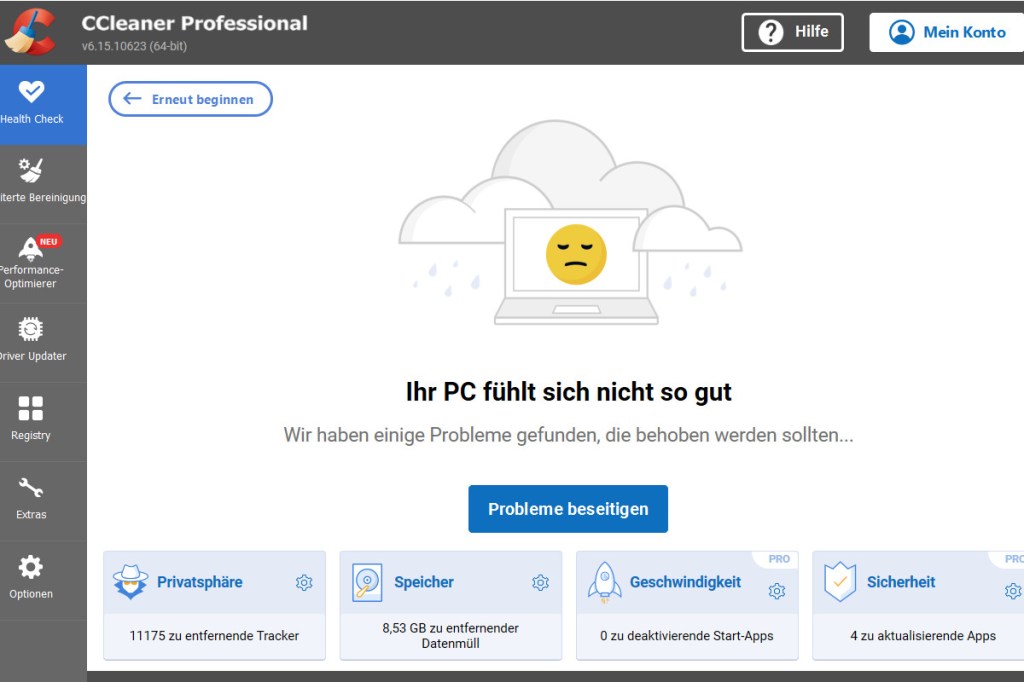
3. Nach der Bereinigung zeigt Ihnen CCleaner im unteren Fensterabschnitt an, wie viel das Programm tatsächlich gereinigt, optimiert, gelöscht oder aktualisiert hat.
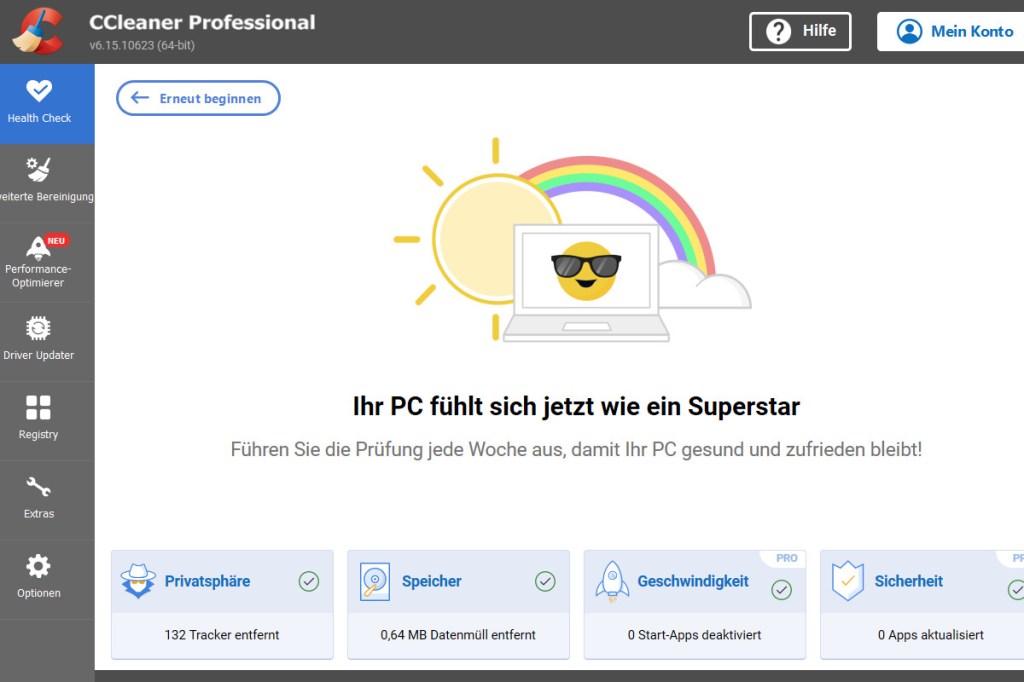
Erweiterte Reinigung von CCleaner Pro nutzen
Der bewährte Cleaning-Modus mit mehr Einstellungsmöglichkeiten ist in der neuen Version von CCleaner nicht verschwunden. Er hat lediglich einen neuen Namen bekommen. Die gewohnte CCleaner-Ansicht finden Sie als neuen Menüpunkt am linken Rand unter dem Namen „Erweiterte Bereinigung“. So nutzen Sie die Funktion.
1. Klicken Sie im Startbildschirm in der linken Leiste auf Erweiterte Bereinigung und dann rechts unten auf Analysieren. Danach erscheint einige Sekunden eine Auflistung unnötiger Dateien (siehe Bild). Klicken Sie jetzt rechts auf Cleaner starten.

2. Klicken Sie im folgenden kleinen Fenster auf Fortfahren. Wenn Sie diese Meldung künftig nicht mehr sehen wollen, setzen Sie vorher per Klick einen Haken in das Kästchen neben „Diese Nachricht nicht mehr anzeigen“.
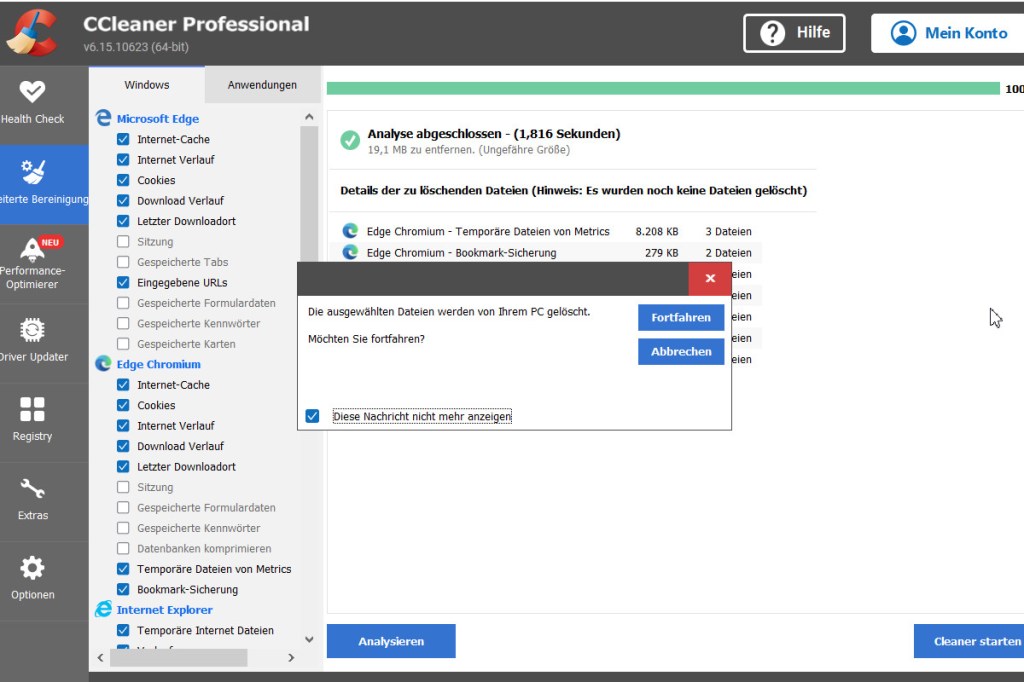
3. Nach Abschluss der erweiterten Bereinigung erscheint eine Zusammenfassung der gelöschten Daten und Dateien. Das sieht dann zum Beispiel wie in diesem Bild aus.
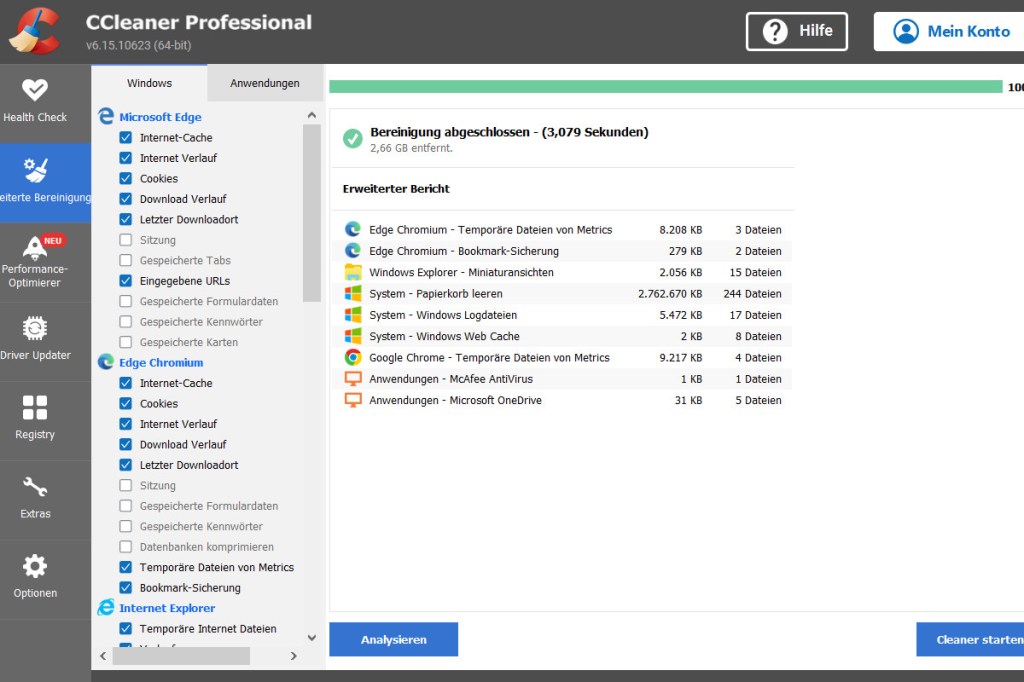
CCleaner Premium jetzt für nur drei Euro sichern!
PC mit CCleaner Pro beschleunigen
CCleaner Pro verfügt neuerdings über einen patentierten Leistungsoptimierer. Dieser soll laut Entwickler „bis zu 34 Prozent mehr Geschwindigkeit und Akkulaufzeit aus PCs herausholen und ein besseres Spielerlebnis ermöglichen“. Dazu überwacht das Programm alle auf dem Rechner laufenden Anwendungen und Dienste und identifiziert Hintergrundaufgaben. Aktivitäten, die CCleaner als unnötig einstuft, schickt das Tool automatisch in einen sogenannten Schlafmodus. Das soll Ressourcen auf dem System freisetzen und es so schneller machen. So nutzen Sie den Modus.
1. Klicken Sie im Startbildschirm in der linken Leiste auf Performance Optimierer und dann auf 2x auf Fortfahren sowie Auf Programme scannen.
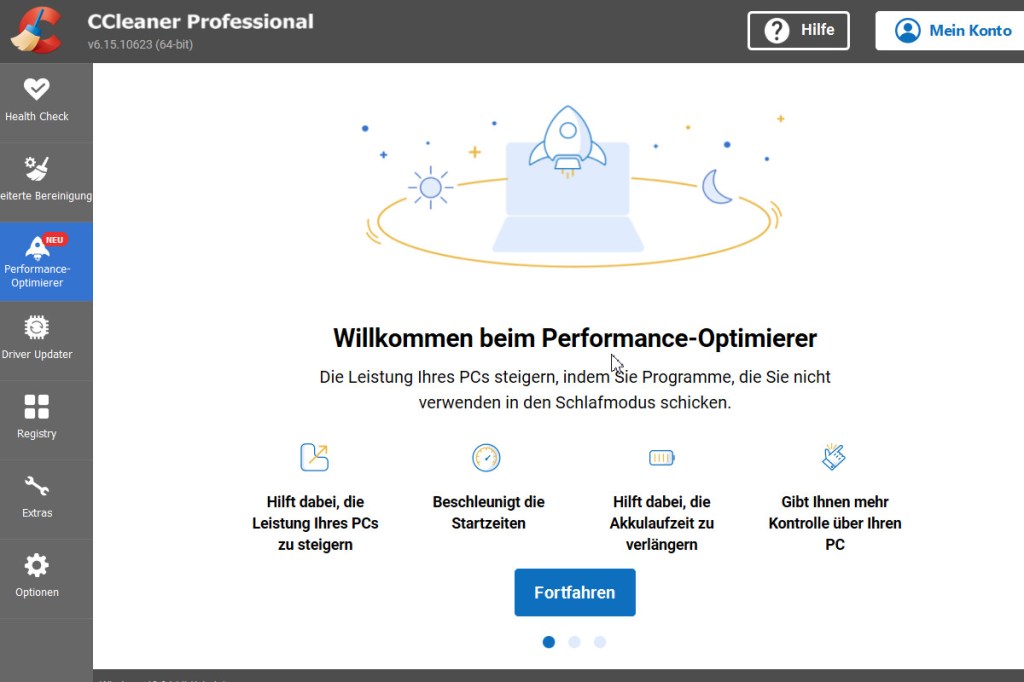
2. Nach einem kurzen Moment klicken Sie das Fenster „Demo anzeigen“ weg. CCleaner Pro zeigt Ihnen nun in einer Liste an, welche Programme den größten negativen Einfluss auf die PC-Leistung ausüben, etwa in dem sie Hintergrund ständig auf Updates warten oder Daten senden. Die Programme, die Sie aktuell nicht benötigen, drehen Sie per Klick auf Schlafen manuell den Saft ab. Nicht falsch verstehen: Auf geöffnete Programme nimmt CCleaner Pro keinen Einfluss. Er stoppt lediglich Hintergrundaktivitäten von Programmen, die derzeit NICHT laufen. Sie können „schlafende“ Programme auch weiter wie gewohnt starten und benutzen.
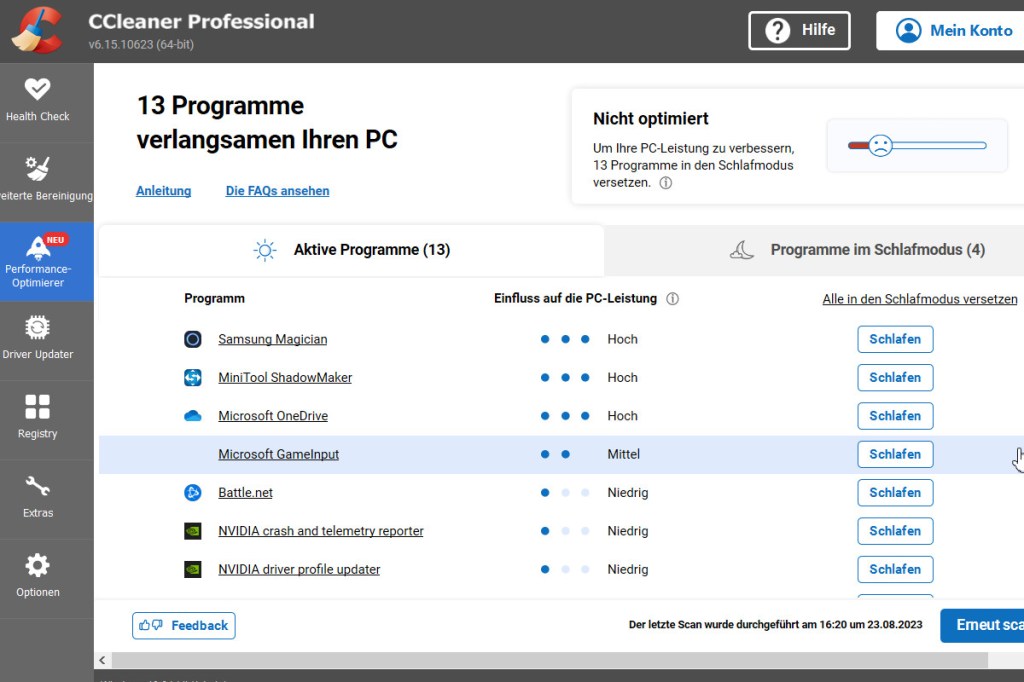
3. Per Klick auf den Reiter Programme im Schlafmodus präsentiert Ihnen CCleaner Pro sämtliche stillgelegten Programme. An dieser Stelle können Sie sie bei Bedarf auch wieder aufwecken.
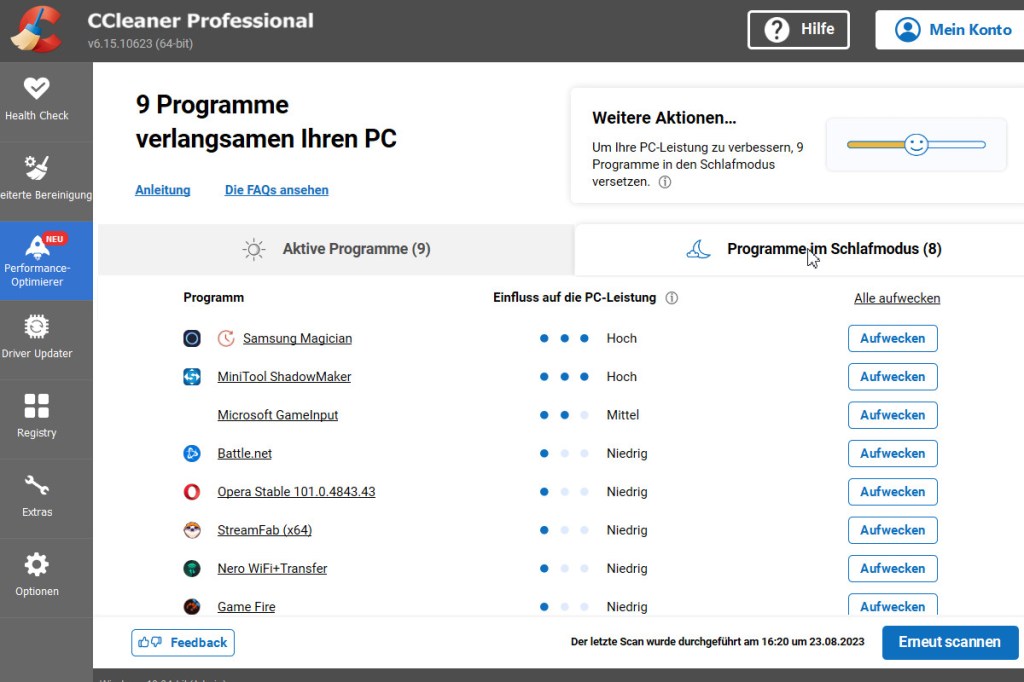
Veraltete Treiber mit CCleaner auffrischen
Ihre Tastatur funktioniert nicht richtig? Die Maus reagiert nicht? Oder der Drucker wird vom PC nicht erkannt? Oft liegt das Problem nicht an den Geräten selbst, sondern an den dazugehörigen Treibern. Entweder, weil diese fehlen oder veraltet sind. Um solche Fehler zu beheben – und gleichzeitig zu vermeiden – gehört es zu den regelmäßigen Wartungsarbeiten, Ihren Computer auf neue Treiber oder Updates der installierten Treiber zu überprüfen. CCleaner Pro erleichtert diese Pflichtübung erheblich.
1. Klicken Sie im Startbildschirm in der linken Leiste auf Driver Updater, Fortfahren, Ist es sicher zu aktualisieren?, Wie funktioniert das? sowie Scannen Sie Ihre Treiber.
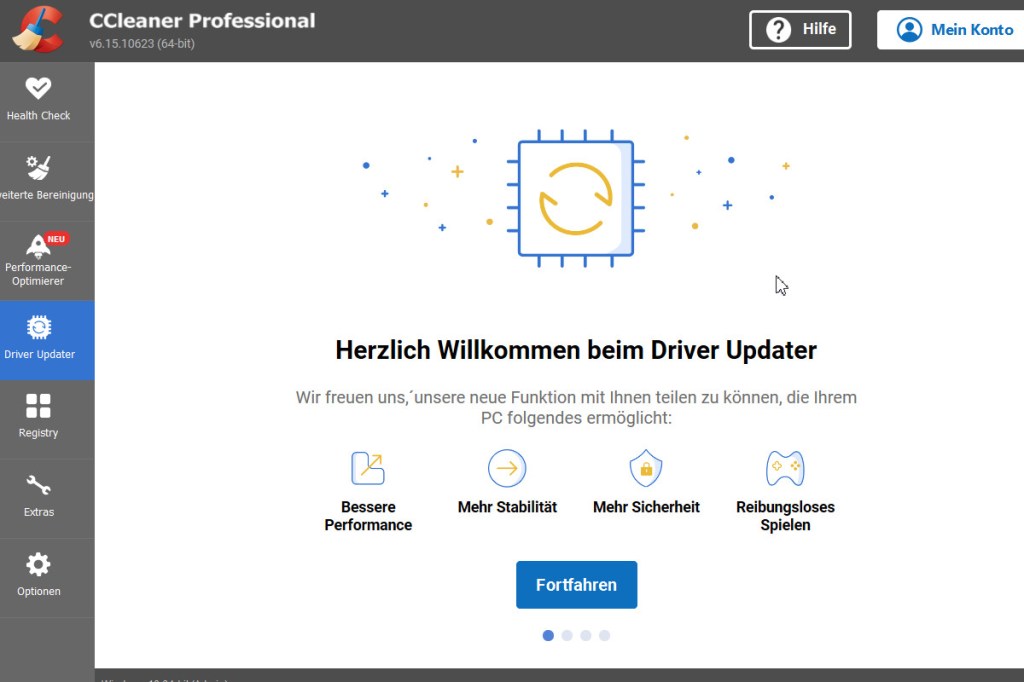
2. Einige Sekunden später listet Ihnen CCleaner Pro auf, ob und welche Treiber nicht mehr auf dem neusten Stand sind. Klicken Sie einfach auf Alle aktualisieren und Treiber aktualisieren. Das Herunterladen und Aufspielen der neuen Treiber kann nun etwas dauern. Lassen Sie Ihren Computer währenddessen unbedingt eingeschaltet und mit dem Internet verbunden. Abschließend klicken Sie auf OK.
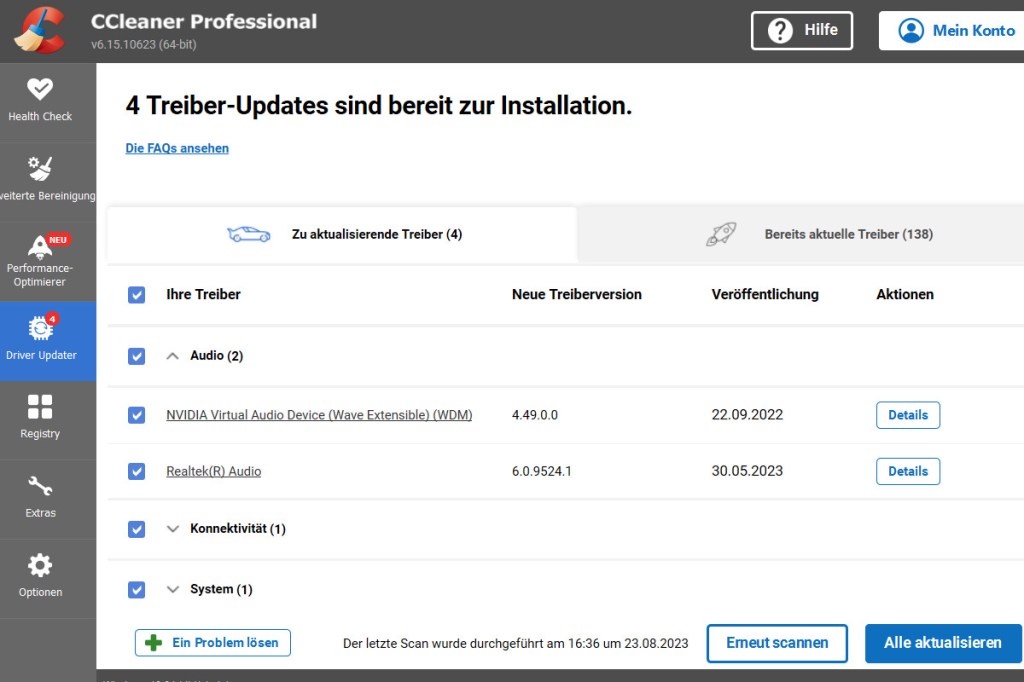
So räumen Sie die Registry auf
In der Registrierungsdatenbank (Registry) speichert Windows beispielsweise Einstellungen, die Programme bei der Installation vornehmen. Da alte und überflüssige Einträge oft nicht gelöscht werden, wird diese Datenbank immer größer – und unübersichtlicher. Auch hier kann der CCleaner Abhilfe schaffen. So bereinigen Sie die Registrierungsdatei mit dem PC-Cleaner
1. Klicken Sie in CCleaner links in der Randspalte auf Registry und anschließend auf die Schaltfläche Nach Fehlern scannen, um die Windows-Registry zu durchsuchen. Klicken Sie anschließend auf Ausgewählte Probleme überprüfen, um mit dem Reparaturvorgang zu beginnen.
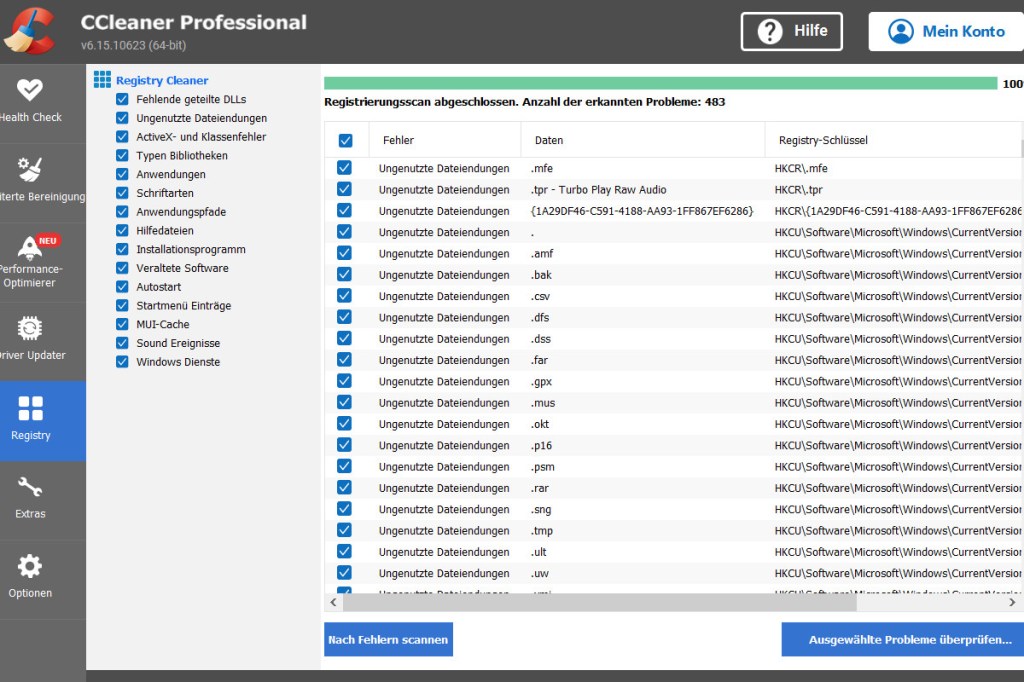
2. Daraufhin fragt das Programm, ob Sie alle Änderungen an der Registry sichern möchten. Die IMTEST-Empfehlung: Klicken Sie an dieser Stelle unbedingt auf Ja. Falls wider Erwarten nach der Registry-Bereinigung eines Ihrer Programme oder Windows nicht mehr richtig funktioniert, können Sie später alles rückgängig machen (siehe Tipp unten). Suchen Sie im nächsten Fenster einen Speicherort für die Sicherungsdatei heraus, zum Beispiel den Desktop. Klicken Sie anschließend auf Speichern.
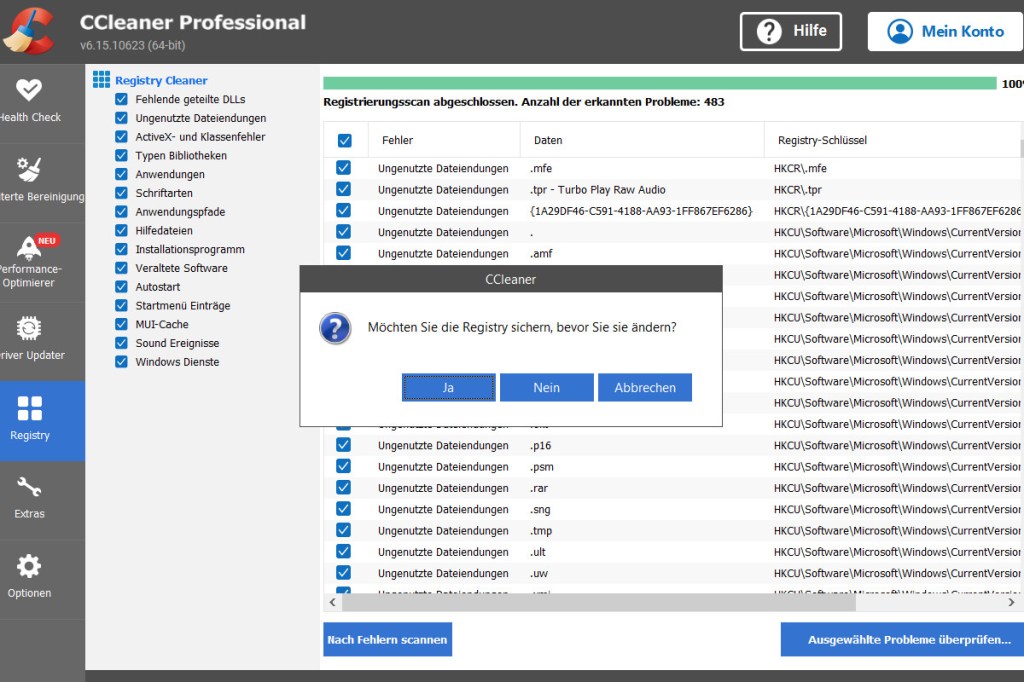
3. Klicken Sie danach auf Ausgewählte Fehler beheben und dann auf Schließen. Starten Sie den Computer neu, um alle Änderungen wirksam werden zu lassen.
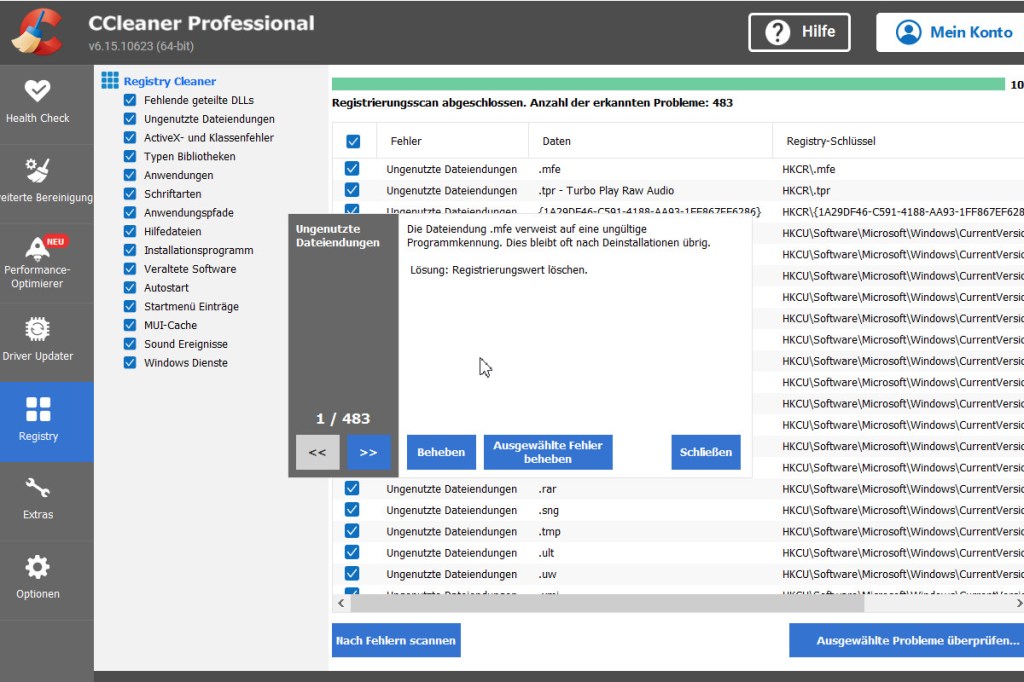
Tipp: Registry-Änderungen rückgängig machen
Auch wenn es sehr unwahrscheinlich ist: Falls die Änderungen, die CCleaner Pro an der Windows-Registrierungsdatenbank vornimmt, zu Problemen führen, können Sie die „alte“ Registry-Version mit wenigen Klicks wiederherstellen. Falls Sie also ein ungewöhnliches Verhalten Ihres PCs bemerken, führen Sie einfach einen Doppelklick auf die in Schritt 2 (siehe oben) gespeicherte Datei aus, und klicken Sie zweimal auf Ja. Nach dem nächsten PC-Start läuft Windows wieder wie zuvor.
CCleaner Premium jetzt für nur drei Euro sichern!
Mit CCleaner Platz auf Smartphones schaffen
Anleitung: Wie Sie mit CCleaner Speicherplatz auf Ihrem Handy freimachen.