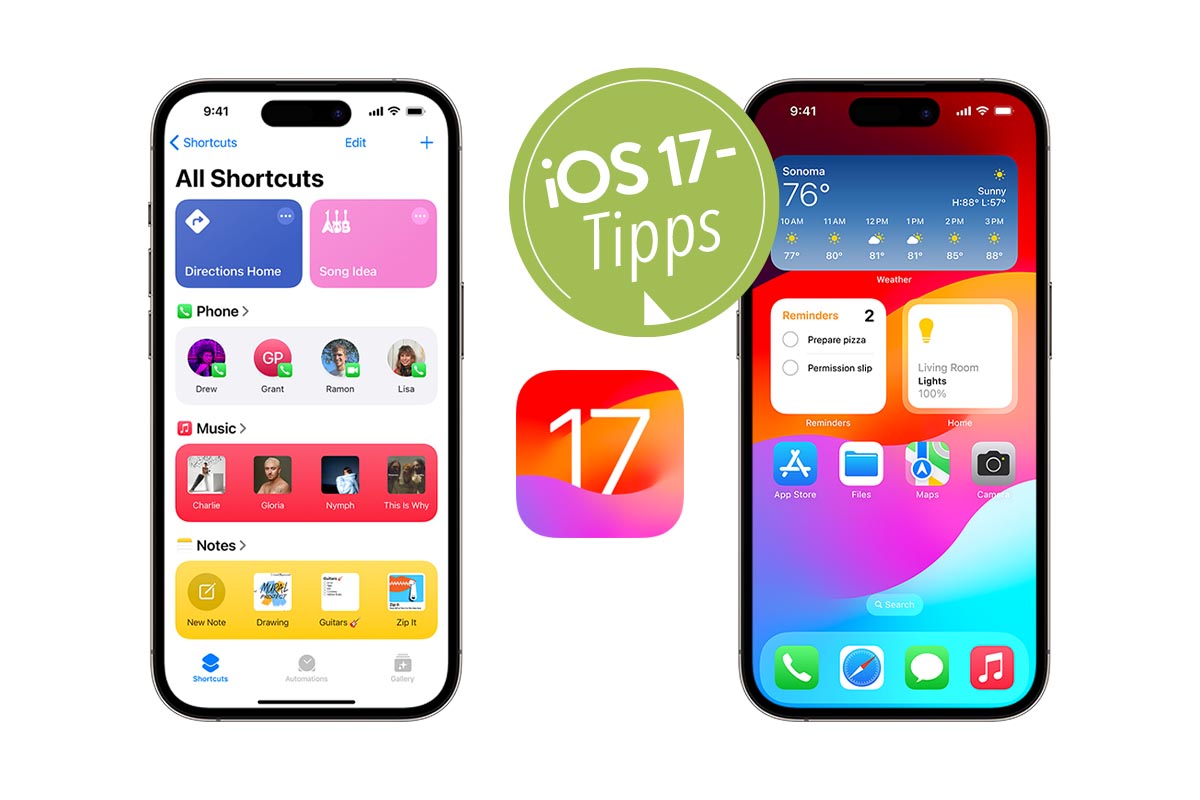Mehr Privatsphäre beim Surfen
Sobald Ihr iPhone mit iOS 17 arbeitet, erscheint beim ersten Öffnen eines privaten Tabs (Symbol unten rechts antippen und Privat wählen) eine Option zum Aktivieren von „Gesperrtes private Surfen“. Das Angebot sollten Sie annehmen und Safari erlauben, Face-ID zu nutzen. Warum? Dadurch steht Ihnen eine zusätzliche Ebene zum Schutz der Privatsphäre beim Surfen zur Verfügung. Künftig haben Sie dank der Sperre nur Sie Zugriff auf Ihre privaten Tabs, sonst niemand. Übrigens: Sie können den Schutz auch nachträglich einrichten: Öffnen Sie dazu die Einstellungen-App, tippen auf Safari und aktivieren den Schalter Face-ID zum Entsperren von „Privates Surfen“ anfordern.
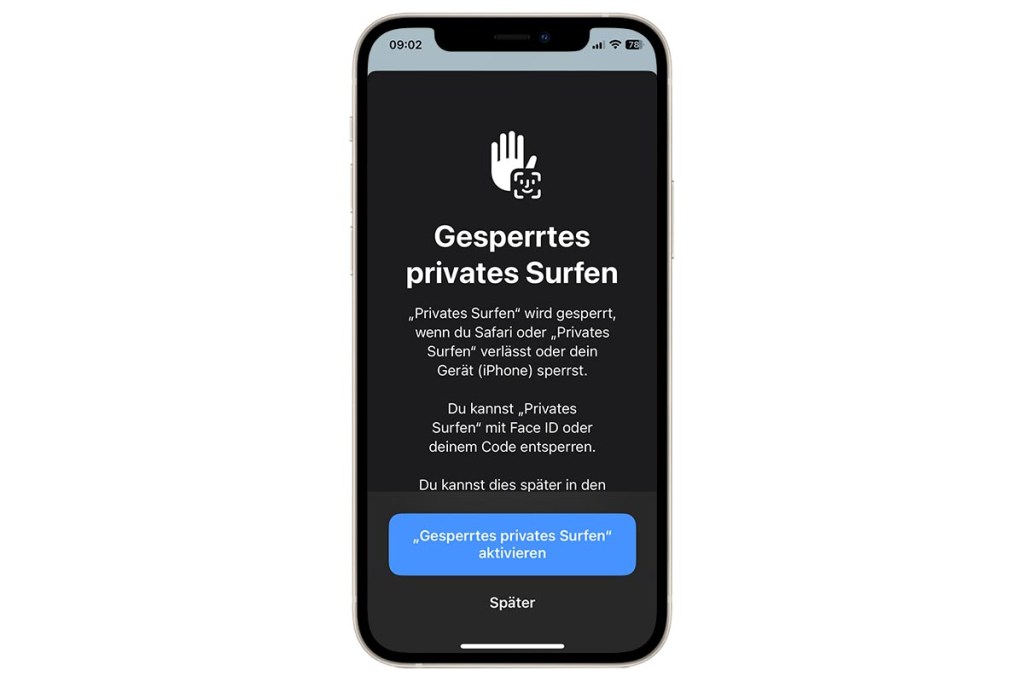
Live-Sticker aus Fotos basteln
In iOS 16 wurde die Möglichkeit hinzugefügt, ein Motiv in einem Foto vom Hintergrund abzuheben; iOS 17 nutzt die gleiche Funktion zum Erstellen von Live-Stickern. Mit Live-Fotos können Sie sogar animierten Sticker erstellen. Sie können Live-Sticker über die Nachrichten-App oder die Fotos-App erstellen. So funktioniert es mit der Fotos-App.
1. Starten Sie die Fotos-App und öffnen Sie das Foto, das als Vorlage für den Live-Sticker dienen soll.
2. Tippen und halten Sie das Motiv auf dem Bild. Über dem Motiv erscheint ein kleines Pop-up-Menü. Wählen Sie im Popup-Menü die Option Sticker hinzufügen und das Foto wird in einen Sticker verwandelt. Der neu erstellte Sticker wird zum Reiter Sticker hinzugefügt.
3. Zusätzlich haben Sie die Möglichkeit den Sticker anzupassen. Tippen Sie dazu auf Effekt hinzufügen. Wählen Sie den gewünschten Effekt aus und tippen Sie auf Fertig, um ihn zu speichern.
4. Sie können Ihre Live-Sticker natürlich in der Nachrichten-App, aber auch in vielen anderen Apps wie WhatsApp, E-Mails und sozialen Netzwerken. In Whats App-Chats finden Sie sie beispielsweise im Emoji-Bereich.

Safari: Schutz vor sensiblen Inhalten
Das Internet ist voller unangemessener Inhalte. Man kann nie wissen, wann man etwas Unanständiges erhält oder versehentlich versendet. Deshalb ist es wichtig, die Kontrolle über sensible oder explizite Inhalte zu behalten.
Apple bietet mit iOS 17 eine Lösung an. Egal, ob Sie ein besorgter Elternteil sind oder einfach nur ein aufmerksameres Surferlebnis wünschen, die Funktion „Warnung vor sensiblen Inhalten“ wurde entwickelt, um Sie vor potenziell anstößigen oder beunruhigenden Inhalten zu schützen. Diese Sicherheitsfunktion für die Kommunikation nutzt maschinelles Lernen, um Bilder und Videos zu erkennen, die möglicherweise anstößiges Material enthalten. Sie identifiziert gewalttätige und sexuelle Inhalte und verbirgt diese hinter einem verschwommenen Miniaturbild mit einer Warnung. So richten Sie die Funktion ein.
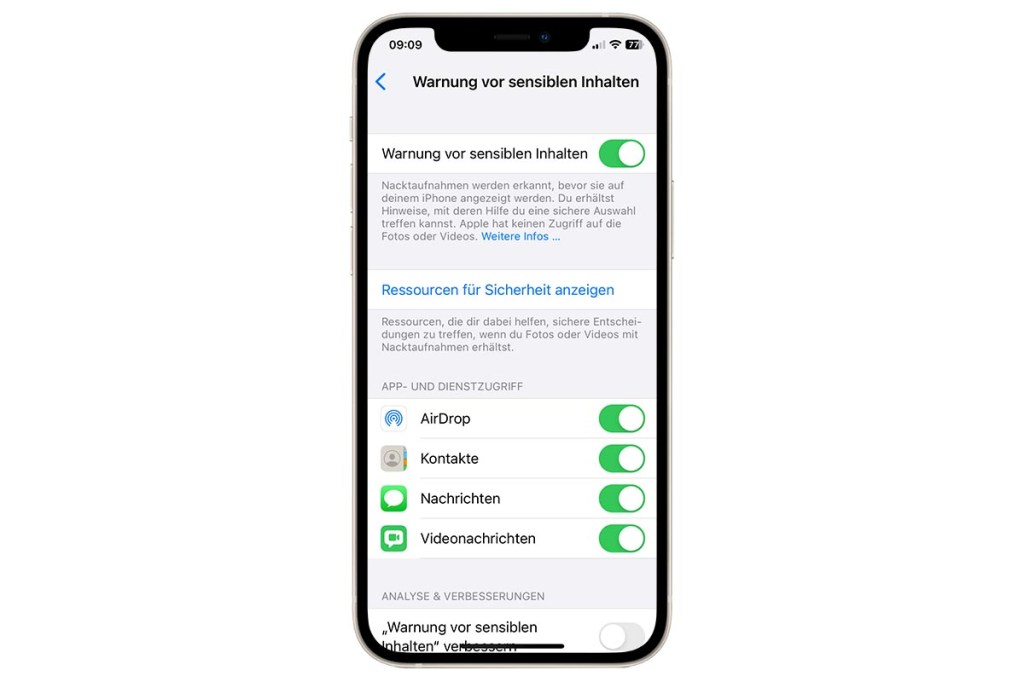
1. Starten Sie die Einstellungen-App und tippen Sie auf Datenschutz & Sicherheit.
2. Wählen Sie ganz unten Warnung vor sensiblen Inhalten und aktivieren Sie den gleichnamigen Schalter. An gleicher Stelle können Sie festlegen, welche Apps und Dienste den Schutz beachten sollen. Dazu zählen AirDrop, Nachrichten, Kontakte und FaceTime. Mittelfristig sollen Apps von Drittanbietern die Funktion ebenfalls unterstützen.
Menschen und Haustiere in der Fotosammlung
Apples iOS 17 hat eine Reihe neuer Funktionen in die Fotos-App eingebaut. Eine der beeindruckendsten ist die Fähigkeit, Ihre Haustiere zu erkennen. So können Sie Erinnerungen an Ihre pelzigen Freunde erstellen und wiederfinden, ohne Tausende von Bildern durchsuchen zu müssen. Wichtig: Damit das funktioniert, müssen Sie mehrere Fotos Ihres Haustiers auf Ihrem iPhone haben.
1. Starten Sie die Fotos-App und tippen Sie auf Suchen.
2. Im Bereich „Personen & Haustiere“ tippen Sie dann auf das Bild des gewünschten Haustiers. Sofort erscheinen alle Albumfotos, die das Tier enthalten.
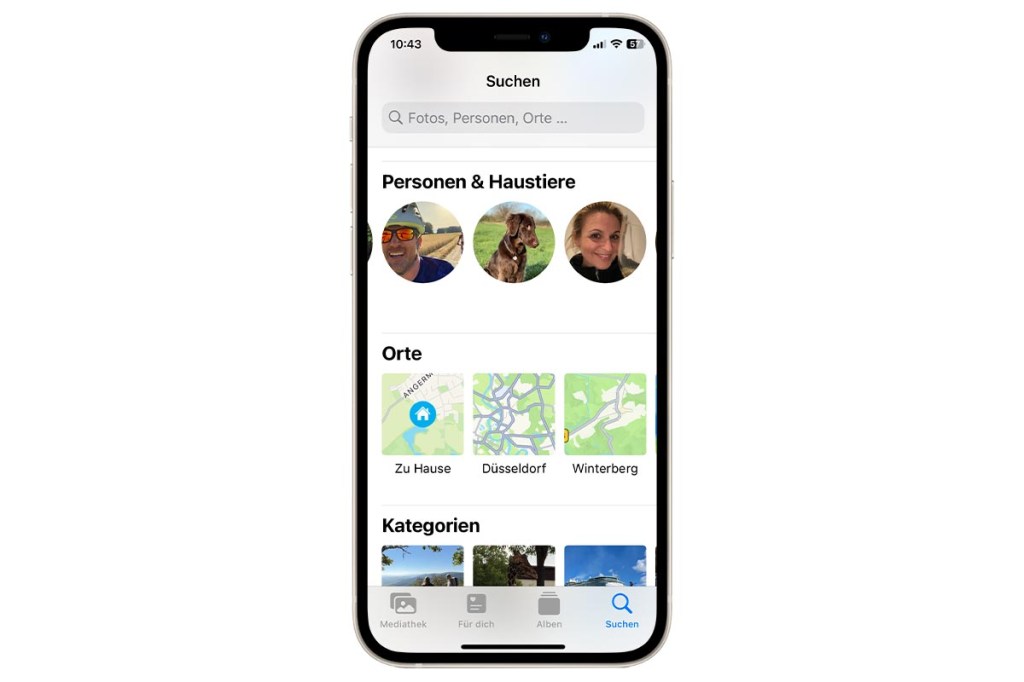
Mit dem iPhone „sprechen“
Personal Voice ist eine neue Funktion in iOS 17, mit der Sie eine digitale Kopie ihrer Stimme erstellen können, die genau so klingt wie sie selbst. Die Funktion nutzt maschinelles Lernen, um Ihre Stimme anhand von 15-minütigen Audioclips zu analysieren und ein individuelles Stimmmodell auf Ihrem iPhone zu erstellen. Sobald Sie Ihr Stimmmodell mit Personal Voice erstellt haben, können Sie Live-Text verwenden, um vordefinierte Sätze einzugeben oder auszuwählen, die Sie dann bei Telefonaten, FaceTime-Anrufen oder persönlichen Gesprächen mit Ihrer Stimme laut aussprechen.
Hinweis: Um Personal Voice in iOS 17 einzurichten, müssen Sie 15 Minuten lang Sätze einsprechen (nervig) und warten, bis Ihr iPhone aus den aufgenommenen Audiodaten ein Sprachmodell erstellt hat. Und: Bislang lässt sich nur auf Englisch die Stimme aufzeichnen und ausgeben. Die deutsche Version liefert Apple wohl bald nach. Wenn Sie die Funktion schon einmal ausprobieren möchten, gehen Sie so vor:
1. Öffnen Sie die Einstellungen-App und tippen Sie auf Bedienungshilfen.
2. Weiter unten wählen Sie Eigene Stimme und Eigene Stimme erstellen.
3. Folgen Sie den Anweisungen.
4. Nachdem Sie die Ersteinrichtung abgeschlossen haben, erstellt Ihr iPhone automatisch Ihre Eigene Stimme. Dazu muss es aufgeladen werden und der Bildschirm ausgeschaltet sein. Das dauert rund einen Tag. Sie erhalten dann eine Benachrichtigung, sobald Ihre Eigene Stimme einsatzbereit ist.
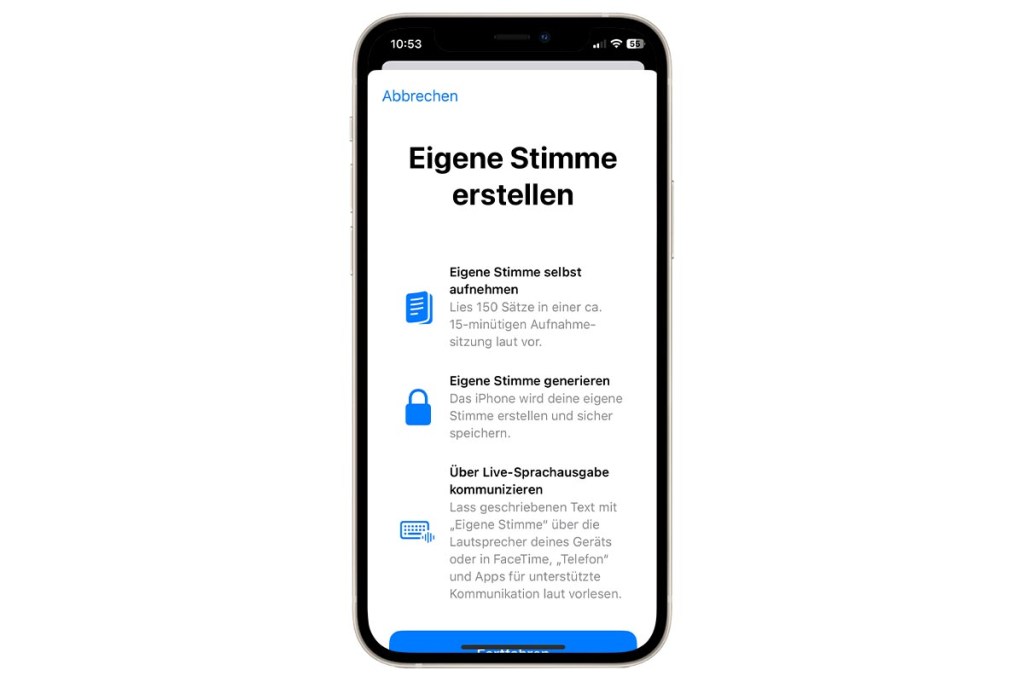
So lassen Sie Ihr iPhone sprechen
Derzeit die einzige Möglichkeit, die Eigene Stimme in iOS 17 zu nutzen, ist eine neue Eingabehilfe namens Live Speech. Mit Live Speech können Sie auf Ihrem iPhone einen Text tippen und diesen von Ihrer eigenen Stimme vorlesen lassen.
1. Öffnen Sie die Einstellungen-App und tippen Sie auf Bedienungshilfen.
2. Weiter unten wählen Sie Eigene Stimme und Eigene Stimme aktivieren sowie Apps erlauben, Verwendung anzufordern.
3. Gehen Sie einen Schritt und zurück, tippen auf Live-Sprachausgabe und aktivieren die Live-Sprachausgabe per Schieberegler. Tippen Sie dann tippen auf Samantha (Englisch USA) und wählen stattdessen Personal Voice und Ihre Eigene Stimme.
4. Wenn Sie nun den eingetippten Satz mit Ihrer Stimme sprechen lassen möchten, tippen Sie 3x auf die Einschalttaste, um die Live Sprachausgabe aufzurufen.
5. Tippen Sie auf das Globussymbol unten rechts, um die Tastatur auf Englisch umzustellen. Tippen Sie dann einen Satz ein und tippen auf send.
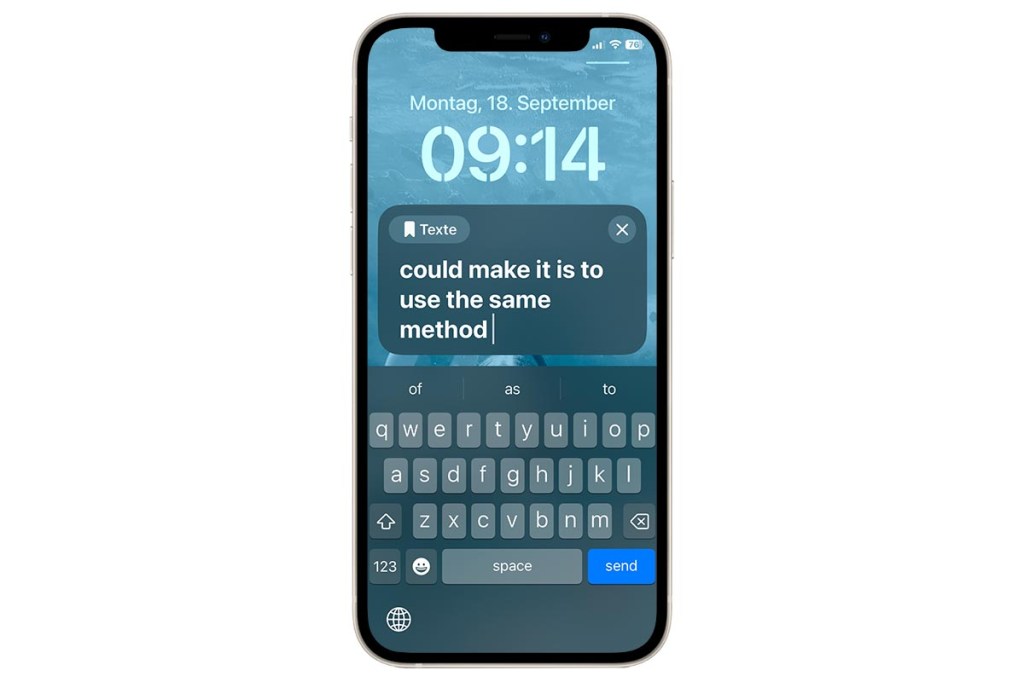
Mehr Kontrolle über Datenverbrauch
Mit der Einführung von iOS 17 gibt Ihnen Apple mehr Kontrolle über die Datenverbrauch Ihrer Apps. Eine neue Übersicht soll dabei helfen, um Ihnen eine schnelle und detaillierte Aufschlüsselung ihrer App- und Internet-Nutzungsgewohnheiten zu ermöglichen. So können Sie einfach die Apps oder Dienste mit dem höchsten Datenverbrauch identifizieren und entsprechend handeln.
1. Öffnen Sie die Einstellungen-App und navigieren zu Mobilfunk.
2. In diesem Menü sehen Sie unten den Datenverbrauch Ihrer Apps. Sie haben die Möglichkeit, die Liste entweder nach Namen oder nach Verbrauch zu sortieren.
3. Ganz unten können Sie die Statistiken zurücksetzen. Die Zählung des Datenverbrauchs beginnt dann von vorne.

Rezepte für Lebensmittel auf Bildern
Zum Schluss noch eine kleine Fun-Funktion. Wenn Sie mit aktivierter Kamera-App Ihr iPhone auf Gerichte und Lebensmittel halten, finden Sie womöglich dank iOS 17 Rezepte für entsprechende Rezepte In diesem Fall erscheint unten auf dem Bildschirm ein Messer- und Gabelsymbol. Tippen Sie darauf erscheinen Links zu Internetseiten mit entsprechenden Rezepten. Funktioniert aber bislang nicht mit vielen Gerichten.
Apple iOS 17: Neues Update soll in wenigen Tagen erscheinen
Alle Neuigkeiten zu iOS 17 fasst IMTEST hier zusammen.