Niemand mag Passwörter, auch nicht Microsoft: „Sie sind lästig. Sie sind ein Hauptziel für Angriffe. Und doch sind sie seit Jahren die wichtigste Sicherheitsebene für alles in unserem digitalen Leben – von E-Mails über Bankkonten und Einkaufswagen bis hin zu Videospielen,“ meint Vasu Jakkal, Corporate Vice President, Security, Compliance and Identity. Zudem müssten Passwörter möglichst komplex sein, so dass sie sich keiner merken könne. Und man müsse sie darüber hinaus regelmäßig ändern. Microsoft setze sich aus diesen Gründen schon seit Jahren für eine passwortlose Zukunft ein. Seit kurzem ist es so weit.
Microsoft: App statt Passwort
Denn seit neuestem gibt es die Möglichkeit, sein Microsoft-Konto von einem Passwort zu entkoppeln. Stattdessen kommen zur Verifikation wahlweise die Microsoft Authenticator-App, Windows Hello, ein Sicherheitsschlüssel oder ein an Ihr Telefon oder Ihre E-Mail gesendeter Verifizierungscode zum Einsatz, um sich bei Programmen und Diensten wie Outlook, OneDrive oder Microsoft Family Safety anzumelden. Am praktischsten ist dabei zweifellos die Microsoft Authenticator-App. Diese gilt es auf dem Smartphone zu installieren, anschließend mit dem Microsoft-Konto zu verknüpfen und dann in den Sicherheitsoptionen das passwortlose Konto zu aktivieren.
Windows-Passwort: So schlecht schützt es Ihre Daten
Trügerische Sicherheit: Das Windows-Passwort lässt sich einfach aushebeln. So schützen Sie Ihre wichtigen Daten trotzdem.
Microsoft Authenticator: Erste Schritte
Den Microsoft Authenticator gibt es kostenlos fürs iPhone sowie Android-Smartphone. So machen Sie die App startklar:
1. Laden und Installieren Sie die App „Microsoft Authenticator“ über die bekannten App-Stores auf Ihrem Smartphone. Bei Android Smartphones ist das der Play Store, bei iPhones der App Store. Suchen Sie darin nach „Microsoft Authenticator“. Mitteilungen sollten Sie nach der Installation zulassen, so zeigt Ihnen die App Anfragen direkt an, ohne dass Sie die App öffnen müssen.

2. Melden Sie sich dann über die Schaltfläche Bei Microsoft anmelden mit Ihrem Microsoft-Konto an (das Sie auch für die Anmeldung bei Windows 10 oder 11 nutzen). Ist das erledigt, kommt der Authenticator auch automatisch für die Zwei-Faktor-Authentifizierung Ihres Microsoft-Kontos zum Einsatz, wenn Sie 2FA einrichten.
So entfernen Sie Ihr Microsoft-Passwort
1. Öffnen Sie nun die Internetseite account.live.com und melden sich auch hier mit Ihrem Microsoft-Konto an. Weiter geht es mit Klicks auf Sicherheit und Erweiterte Sicherheitsoptionen. Unter „Zusätzliche Sicherheitsoptionen“ klicken Sie unter „Passwortloses Konto“ auf Aktivieren und folgen den Anweisungen.
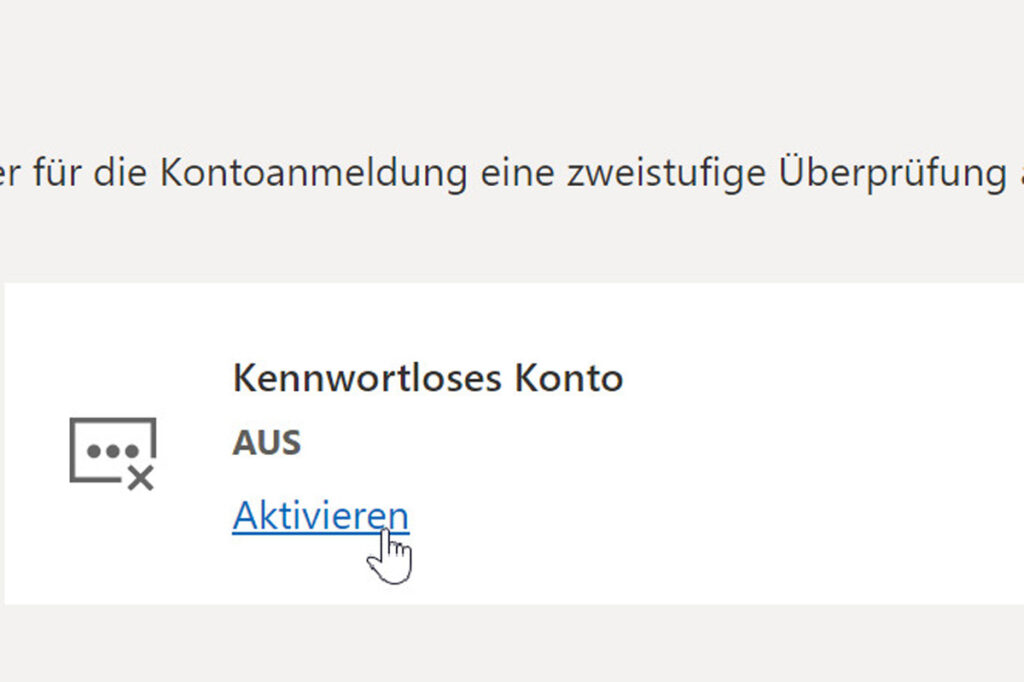
2. Klicken Sie auf Weiter. Auf Ihrem Smartphone meldet sich nun die Authenticator-App mit einer Nachricht. Öffnen Sie diese und bestätigen die Kennwortentfernung in der Authenticator-App mit einem Fingertipp auf Genehmigen. Ihr Microsoft-Passwort ist dadurch Geschichte. Zur Bestätigung erhalten Sie noch eine E-Mail mit dem Betreff „Kennwort für Microsoft-Konto wurde entfernt“.
3. Anschließend fungiert ausschließlich die Authenticator-App zur Identitätsbestätigung. Melden Sie sich nun beispielsweise das nächste Mal etwa über einen Browser bei OneDrive an, geben Sie lediglich die E-Mail-Adresse Ihre Microsoft-Kontos ein und klicken auf Weiter. Anschließend erscheint die Meldung „Microsoft Authenticator prüfen“. Sekunden später erscheint auf Ihrem Smartphone die Nachricht „Anmeldung genehmigen“. Tippen Sie darin auf Genehmigen. Hinweis: Keine Sorge, für die Anmeldung bei Windows auf Ihrem Computer benötigen Sie weiterhin keine App, sofern Sie etwa eine PIN für die Anmeldung eingerichtet haben.
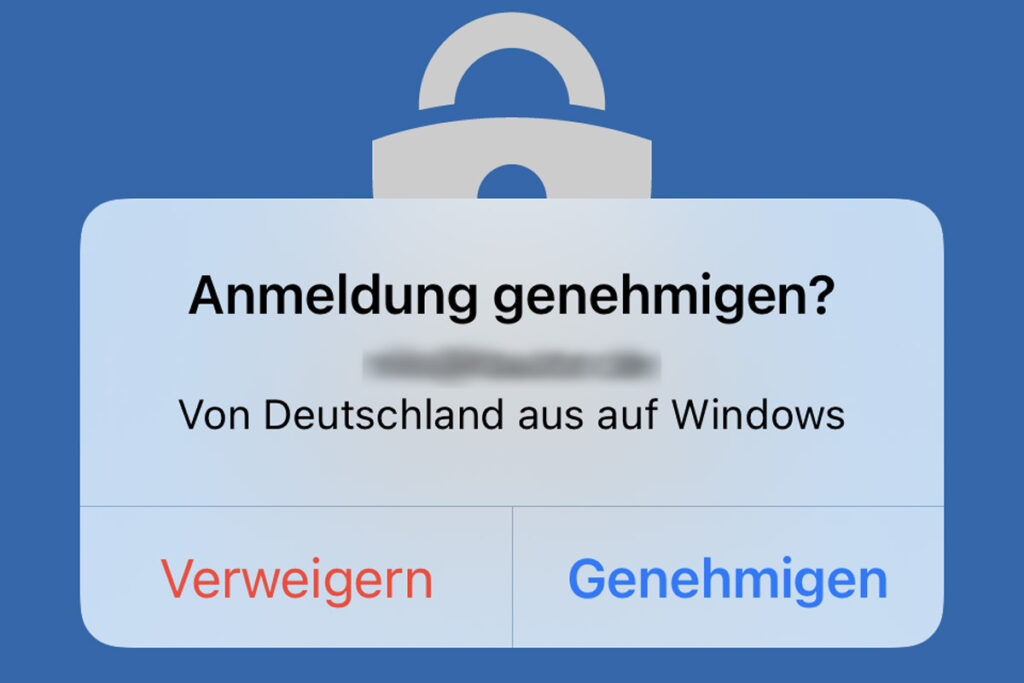
Fazit
Passwörter braucht kein Mensch. Hoffentlich folgen weitere Unternehmen Microsofts Beispiel und führen passwortlose Konten ein, die sich dann über die Authenticator-App entsperren lassen.



