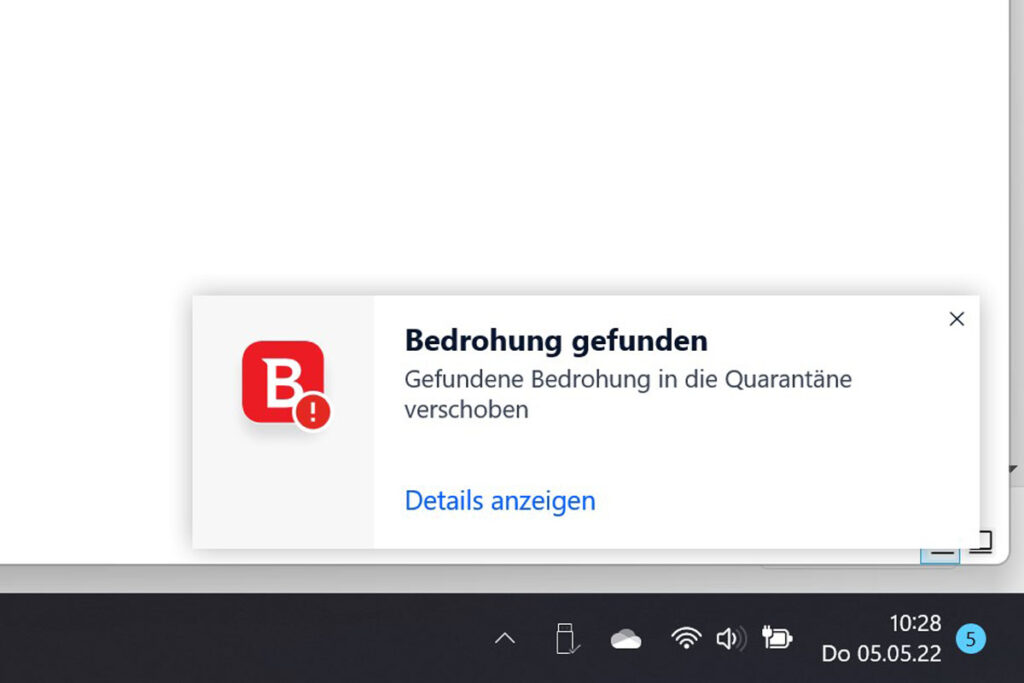Es ist keine gute Idee, USB-Sticks, Festplatten oder DVDs aus unbekannten Quellen einfach am Computer anzudocken beziehungsweise einzulegen und auszuführen. Denn Angreifer nutzen gerne eine in Windows standardmäßig aktivierte Funktion, um Viren oder Trojaner in ein System einzuschleusen: die automatische Wiedergabe. Diese Funktion erleichtert zwar den Start von Programmen, das Abspielen von Filmen und Musik oder das Öffnen von Bilddateien. Doch bei einem infizierten Datenträger kann sich dadurch ein Virus mitunter unbemerkt und trotz Antivirenprogramm einschleusen.
Windows: So schalten Sie die automatische Wiedergabe ab
Es ist aus diesem Grund empfehlenswert, die automatische Wiedergabe zu deaktivieren. Das funktioniert unter Windows 10 wie folgt (unter Windows 11 funktioniert es ähnlich):
1. Tippen Sie ins Suchfenster den Begriff contro“ ein und drücken die Eingabetaste. Dadurch öffnet sich die Systemsteuerung. Stellen Sie oben links die „Anzeige“ auf Große Symbole um.
2. Es folgt ein Klick auf Automatische Wiedergabe. Im neuen Fenster klicken Sie dann auf Automatische Wiedergabe für alle Medien und Geräte verwenden, so dass die Markierung davor verschwindet. Klicken Sie auf Speichern.
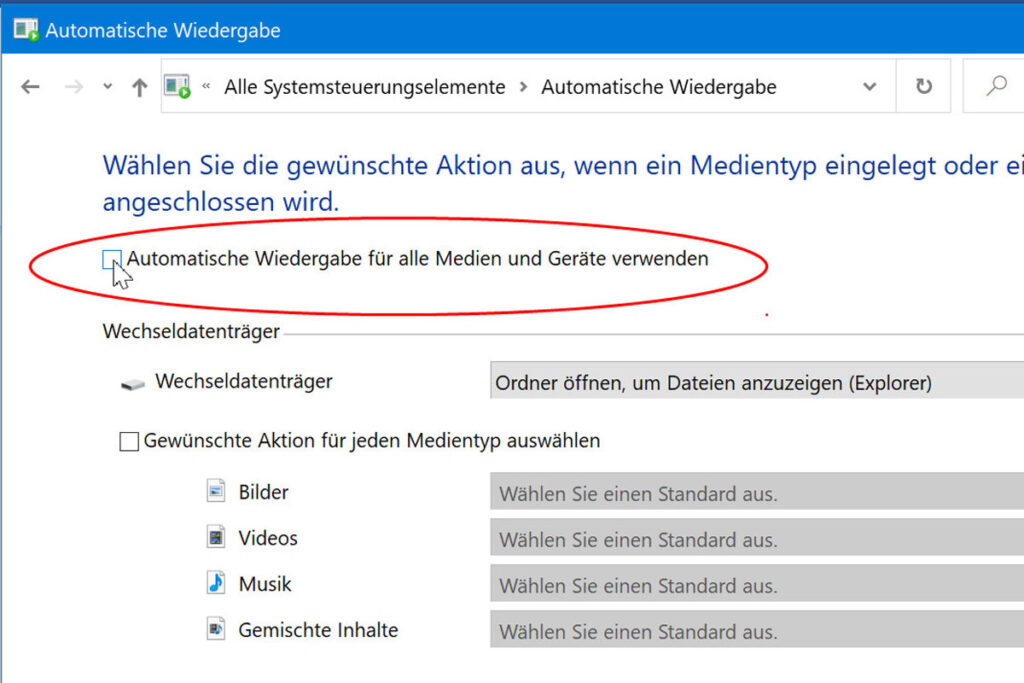
Tipp: Für mehr Komfort können Sie alternativ auch Gewünschte Aktion für jeden Medientyp auswählen markieren und dann für alle Medientypen jeweils die Option Jedes Mal nachfragen einrichten. Allein für den Eintrag „Software und Spiele“ wählen Sie stattdessen Keine Aktion durchführen.
Bitdefender Total Security 2023: So installieren Sie die Vollversion in 5 Minuten
Bitdefender Total Security 2023 schnell & einfach installieren.
Externe Datenträger auf Viren untersuchen
Zudem sollten Sie den Datenträger vor dem Ausführen von Programmen und dem Abspielen von Medien auf Viren untersuchen. Mit Bitdefender Total Security funktioniert das zum Beispiel so.
1. Legen Sie die CD/DVD ein oder docken den externen Datenträger am USB-Anschluss an. Da Sie die Automatische Wiedergabe abgeschaltet haben, passiert erst einmal nichts. Dafür untersucht Bitdefender unbekannte Datenträger automatisch. Findet das Programm keine Viren, erscheint keine weitere Nachricht.
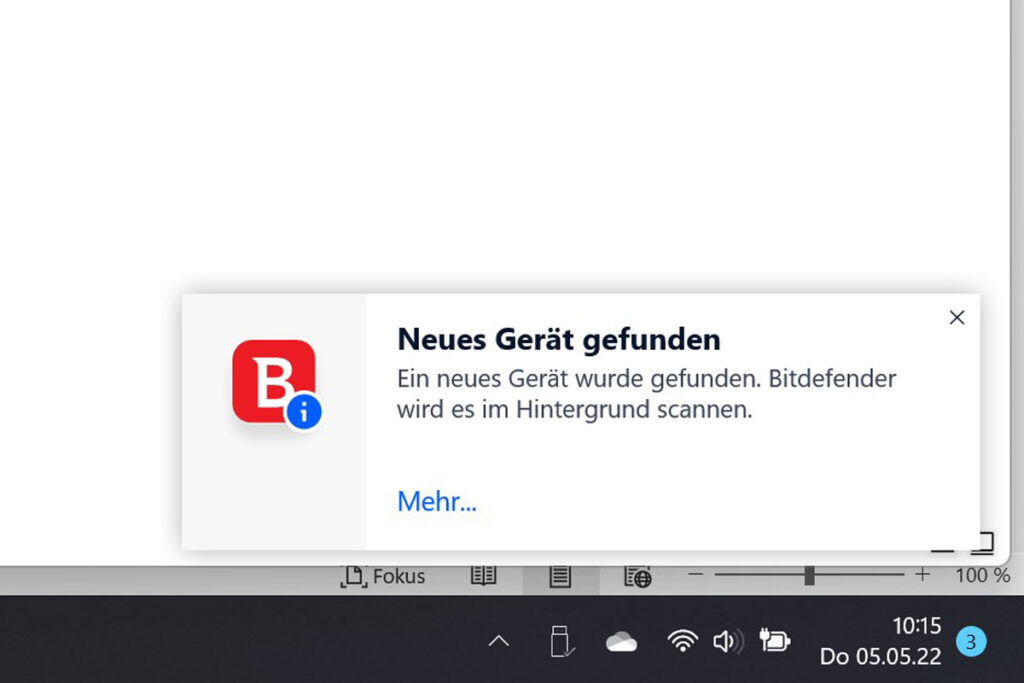
2. Sie haben zudem die Möglichkeit, externe Datenträger manuell zu überprüfen. Öffnen Sie dazu mit der Tastenkombination Windows-Taste + E den Windows-Explorer. Darin klicken Sie links auf Dieser PC, wodurch der Explorer alle Laufwerke auflistet, auch die externen. Klicken Sie mit der rechten Maustaste auf das externe Laufwerk und wählen dann im Aufklappmenü (Windows 11 vorher noch Weitere Optionen anzeigen) den Eintrag Bitdefender sowie Mit Bitdefender scannen.
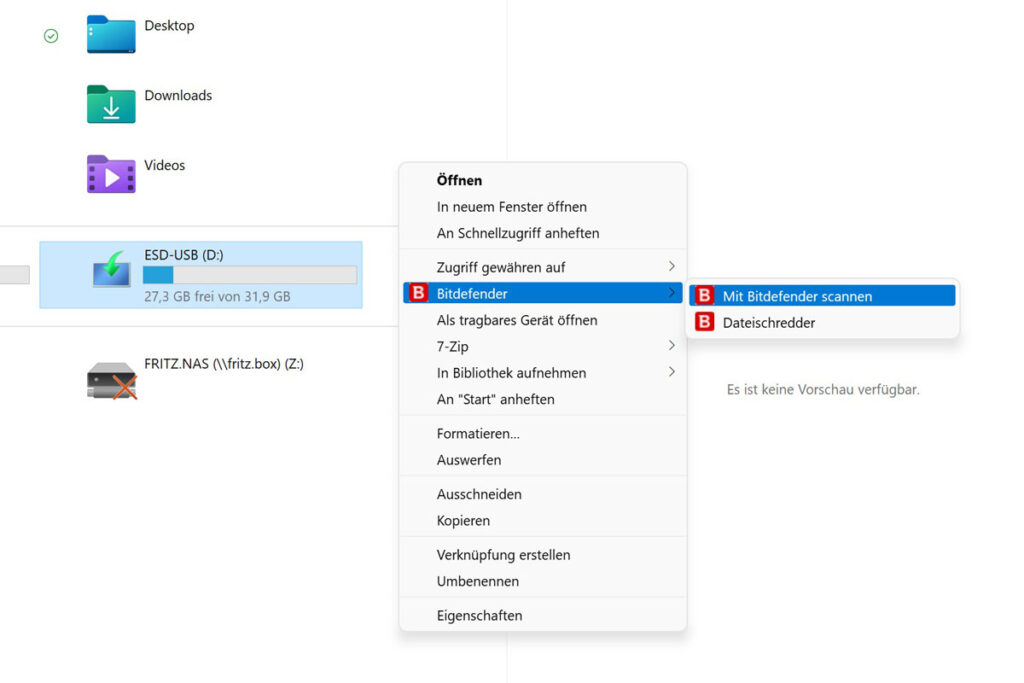
3. Idealerweise findet Bitdefender keinen Schädling. Andernfalls erscheint die Meldung „Bedrohung gefunden. In diesem Fall wird der Schädling automatisch gelöscht.