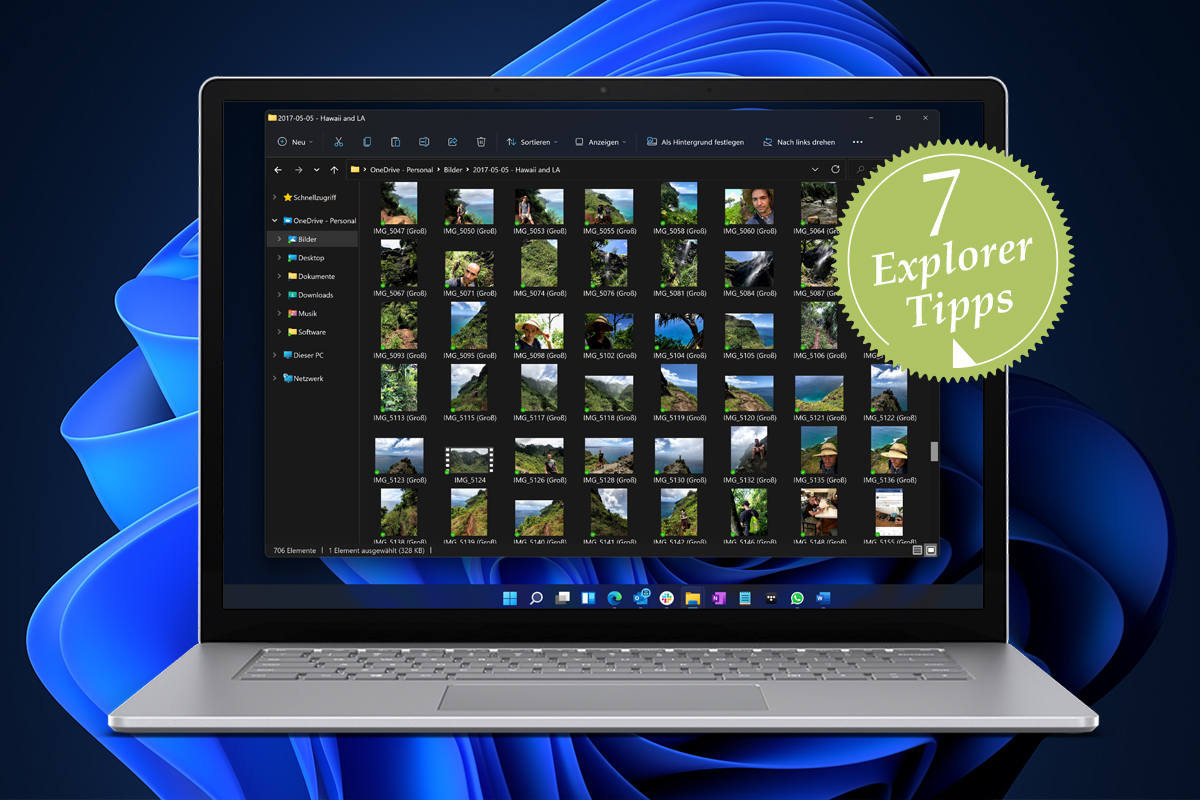Seit Urzeiten eine der am häufigsten genutzten Windows-Funktionen ist der Explorer für Dateien. Mit ihm lassen sich Dateien sortieren, mit wenigen Klicks vervielfältigen und öffnen. Auch können Nutzer Ordner-Strukturen und Systeme schaffen, um ihre digitalen Unterlagen zu ordnen. Mit Windows 11 hat der Explorer ein umfangreiches Update erhalten. IMTEST stellt Ihnen die wichtigsten, neuen Funktionen vor und gibt Tipps dazu.
Inhaltsverzeichnis
- Windows 11 vereinfacht bei Explorer die Leiste
- Tipp 1: Den Explorer starten
- Tipp 2: Neuen Explorer kennen lernen
- Tipp 3: Standardordner wechseln
- Tipp 4: Die wichtigsten Ordner direkt auf OneDrive sichern
- Tipp 5: Den alten Explorer zurückholen
- Tipp 6: Dateien mit anderen Programmen öffnen
- Tipp 7: Dateien bei Windows 11 per Explorer freigeben
- Weitere Windows 11 Tipps und Tricks
Windows 11 vereinfacht bei Explorer die Leiste
Bei Windows 11 erscheint der neue Explorer auf den ersten Blick deutlich aufgeräumter und besonders für Profis gar etwas zu simplifiziert. Das hat sich wirklich verändert:
- Vereinfachte Leiste mit Symbolen: Microsoft legt bei Windows besonderen Wert auf eine visuelle Bedienung mit großen sichtbaren Symbolen statt kleinteiligen Texten.

Das soll nicht nur Einsteigern zugutekommen, sondern auch Menschen mit Sehbehinderungen die Bedienung deutlich erleichtern. Wer sich einmal daran gewöhnt hat, wird kaum noch die alte Bedienung vermissen.
Tipp 1: Den Explorer starten
In Windows 11 hat es Microsoft nochmals etwas schwerer gemacht, den alten Datei-Explorer zu starten. Unser Tipp: Pinnen Sie ihn gleich in die Startleiste von Windows 11 (unten) umso blitzschnellen Zugriff zu erhalten.
Dazu müssen Sie den Explorer erst einmal starten. In den meisten Fällen ist er in der Taskleiste unten zu sehen. Falls das bei Ihnen nicht der Fall ist: Tippen Sie dazu bei gehaltener WINDOWS-Taste auf Ihrer Tastatur auf E, um den Explorer jederzeit von Hand zu starten. Klicken Sie nun unten in der Taskleiste mit der rechten Maustaste auf das Explorer-Symbol und wählen Sie dann An Taskleiste anheften.

Ab sofort starten Sie den Explorer jederzeit mit nur einem Klick! Einmal geöffnet organisieren Sie Ihre Daten über die Standardordner, etwa Videos oder Bilder.
Tipp 2: Neuen Explorer kennen lernen
Der neue Explorer bei Windows 11 ist zwar deutlich vereinfacht, bietet allerdings auch geniale Werkzeuge. Die wichtigsten Funktionen:
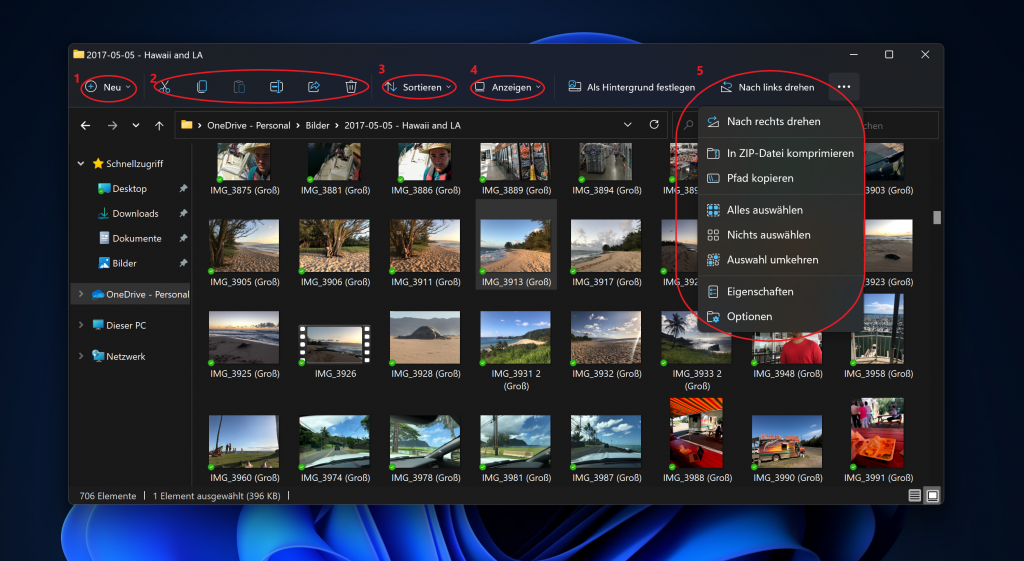
- Links oben (NEU): Ein Klick auf NEU genügt, um einen neuen Ordner oder neue Datei zu erstellen. Sie müssen nun also nicht mehr mühselig mit der rechten Maustaste auf einen Eintrag klicken und Neu wählen.
2. 6 Symbole links oben: Über diese Symbole erreichen Sie schnell die Funktionen
- Ausschneiden
- Kopieren
- Umbenennen
- Freigeben
- Löschen.
3. Sortieren: Alle Dateien, Ordner oder Laufwerke sortieren Sie hier nach Kategorien wie etwa Namen, Datum oder je nach Dateityp (etwa Foto) auch nach Erstelldatum oder Auflösung.
4. Anzeigen: Diese Schaltfläche sorgt für eine unterschiedlich detaillierte Anzeige aller Dateien und Ordner, etwa „Details“ für eine Liste mit Details oder Änderungsdatum zu sehen.
5. Rechts sehen Sie dann Funktionen, die sich je nach Dateityp automatisch ändern und Ihnen passende Aktionen anzeigen. So werden in einem Fotoordner Als Hintergrund festlegen oder Nach links drehen dargestellt. In einem Musikordner wird etwa der Media Player angeboten.
Tipp 3: Standardordner wechseln
Beim Start des Datei-Explorers werden die sechs Standardordner (Desktop, Downloads, Musik, Bilder, Dokumente und Videos) oben und die zuletzt verwendeten Dateien angezeigt:
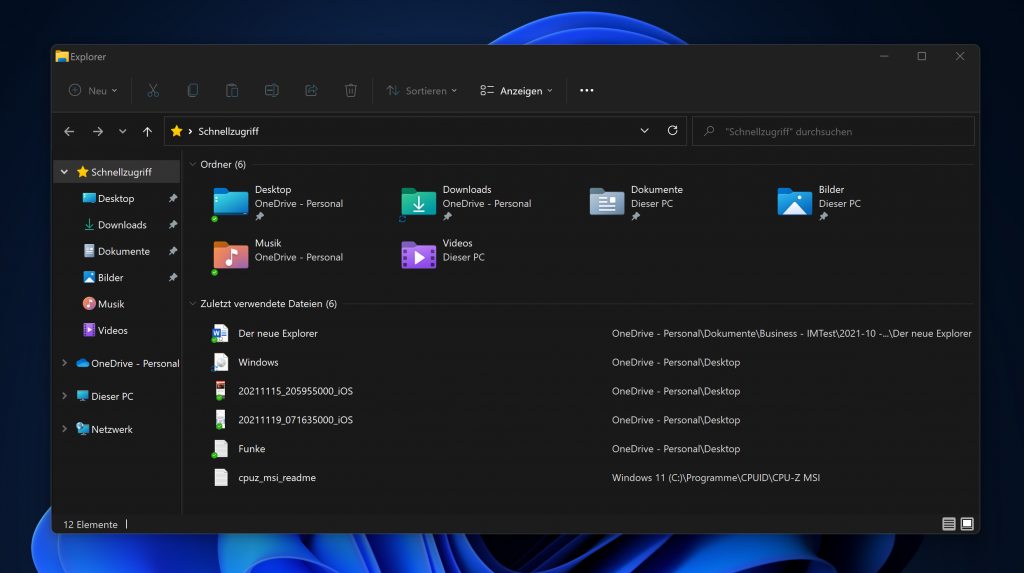
Das ist etwas unnütz, da die zuletzt verwendeten Dateien ohnehin im Startmenü angezeigt werden. Sinnvoller ist hier die Anzeige all Ihrer Laufwerke, etwa die eingebauten Festplatten, ein DVD-/Blu-ray-Laufwerk oder ein USB-Stick. Klicken Sie zum Ändern oben rechts auf die drei Punkte und dann auf Optionen. Gleich der erste Eintrag ist wichtig:
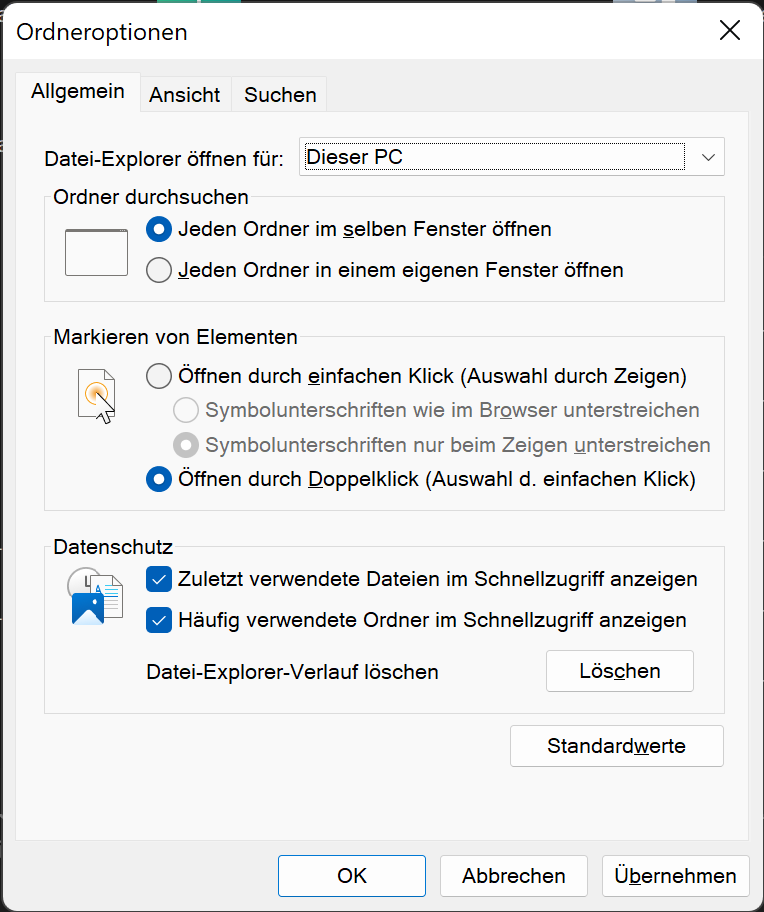
Wählen Sie bei Explorer öffnen für den Eintrag Dieser PC aus. Weiter unten können Sie zudem den Datei-Verlauf unter Datenschutz ausschalten und die zuletzt angezeigten Einträge löschen. Nach einem Klick auf OK wird der Explorer schon deutlich aufgeräumter und Ihre Laufwerke sind sofort zu erreichen:
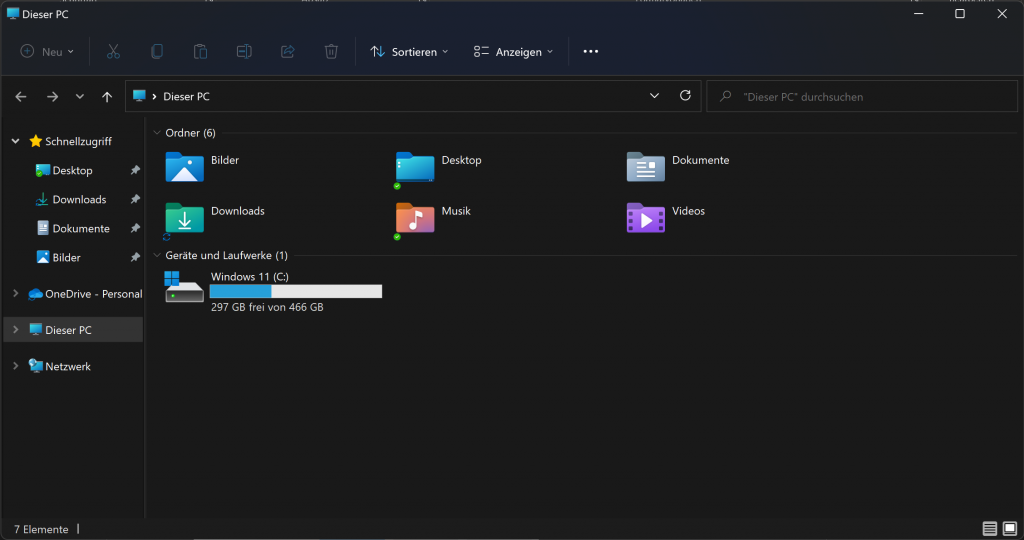
Tipp 4: Die wichtigsten Ordner direkt auf OneDrive sichern
Doppelt hält besser: Mit Microsofts hauseigenem Cloudspeicher können Sie die wichtigsten Dateien direkt in digitale Wolke hochladen. Standardmäßig bekommen Sie bei OneDrive bis zu 5 Gigabyte Speicher. Das reicht für die wichtigsten Dokumente und Fotos und wer mehr möchte, kann direkt zu Microsoft 365 greifen und ab 10 Euro im Monat sogar 1.000 GB erhalten.
So geht’s: Starten Sie OneDrive – klicken Sie dazu auf das Startmenü von Windows 11 und tippen Sie OneDrive ein. Klicken Sie darauf und folgen Sie den Anweisungen zur Anmeldung. Gleich danach erscheint die Meldung Sichern Ihrer Ordner. Hier sind der Desktop, Bilder und Dokumente vorausgewählt. Bestätigen Sie hier mit Sicherung starten werden ab sofort alle Dateien in diesen drei Ordnern vollautomatisch gesichert – und auch mit anderen PCs in Ihrem Haushalt und die ebenso mit OneDrive verknüpft sind synchronisiert.
Tipp 5: Den alten Explorer zurückholen
Sie können mit der vereinfachten Darstellung des Windows 11-Explorers nichts anfangen? Dann kehren Sie mit folgenden Schritten wieder zum alten Explorer zurück. Der ist zwar etwas umfangreicher, bietet aber viele Werkzeuge direkt auf einer Fläche. Sie bekommen ihn über einen Geheimtrick zurück. Befolgen Sie die nächsten Schritte haargenau:
- Tippen Sie bei gehaltener WINDOWS-Taste auf Ihrer Tastatur auf R. Ein neues Fenster taucht auf, in das Sie regedit eingeben und auf OK klicken:
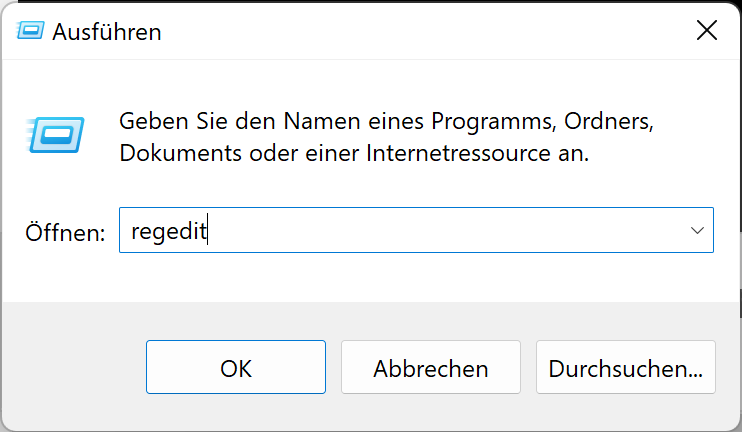
Bestätigen Sie noch mit JA.
2. Klicken Sie jetzt nacheinander auf folgende Ordner: HKEY_LOCAL_MACHINE\SOFTWARE\Microsoft\Windows\CurrentVersion\Shell Extensions.
Klicken Sie mit der rechten Maustaste auf den Ordner Shell Extensions und dann auf Neu und Schlüssel, so wie in der Abbildung zu sehen.
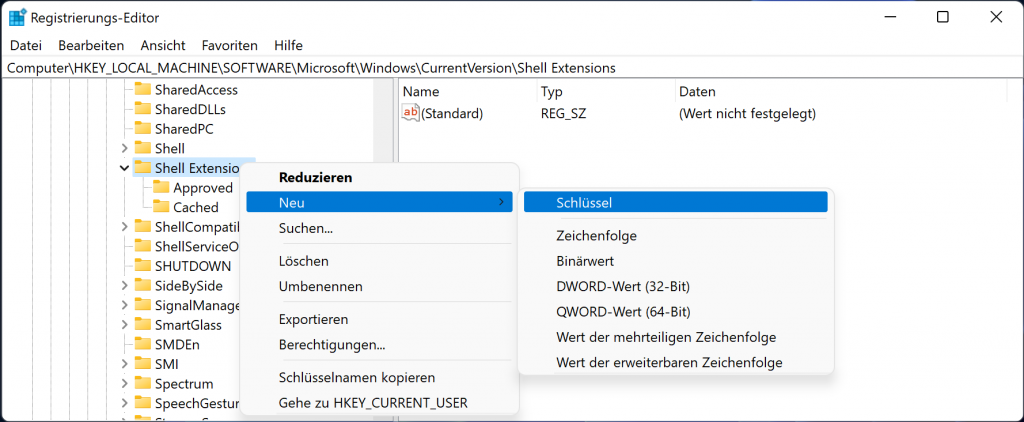
3. Den Schlüssel nennen Sie jetzt Blocked:
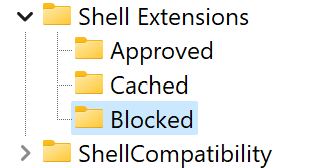
4. Klicken Sie jetzt mit der rechten Maustaste auf Blocked und wählen Sie Neu und Zeichenfolge. Rechts erscheint ein neuer Eintrag, dem Sie den kryptischen Namen {e2bf9676-5f8f-435c-97eb-11607a5bedf7} geben:
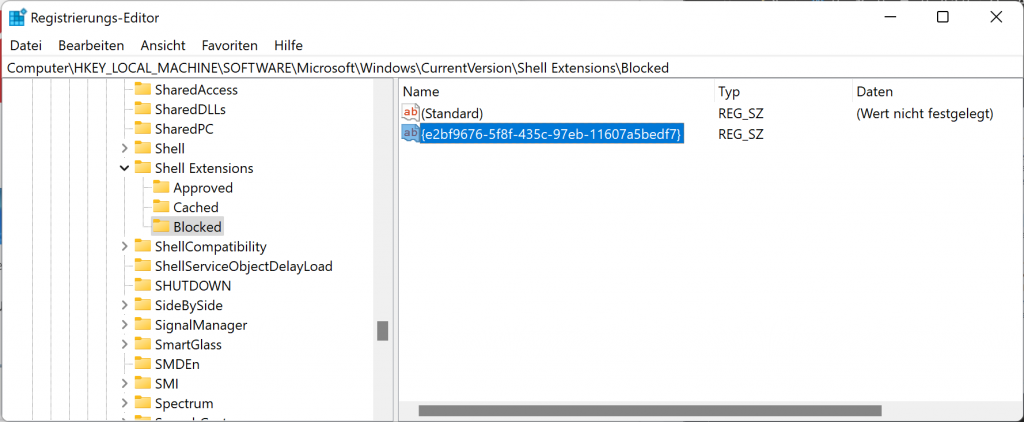
5. Schließen Sie das Fenster und starten Sie den Computer neu. Danach sieht der Explorer so aus:
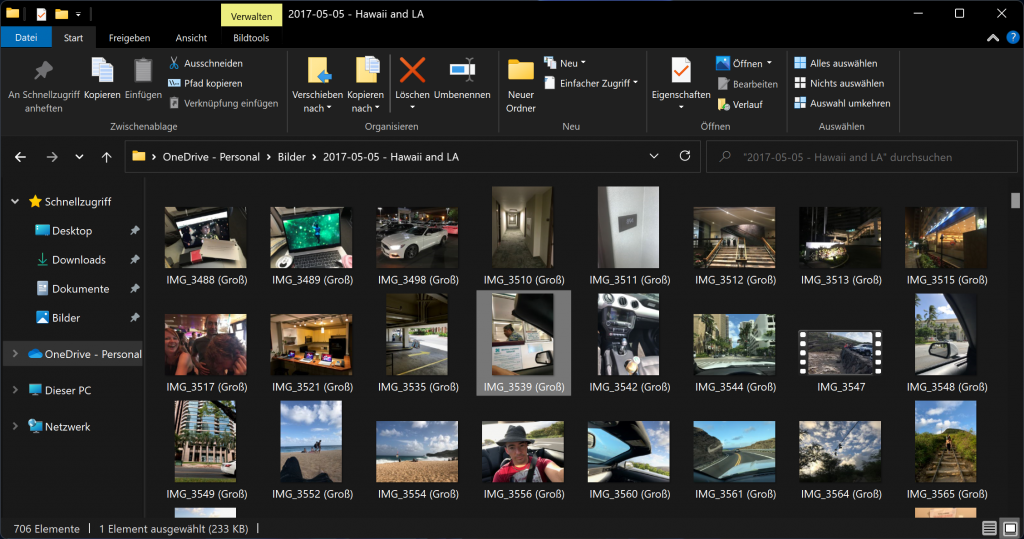
Tipp 6: Dateien mit anderen Programmen öffnen
Beim Öffnen von Dateien wählt Windows 11 meist immer eines der vorinstallierten Programme aus, etwa die Groove Musik-App für Musik oder die Filme-App bei Videodateien. Einige dieser Microsoft-Apps sind stark eingeschränkt. Wenn Sie etwa Ihren Lieblings-Video-Player für Videodateien benutzen möchten, gehen Sie wie folgt vor:
Klicken Sie mit der rechten Maustaste auf eine Videodatei und wählen Sie per Klick Öffnen mit aus. In der Liste entscheiden Sie sich für eine andere App. Ist diese nicht zu sehen, müssen Sie händisch danach suchen.
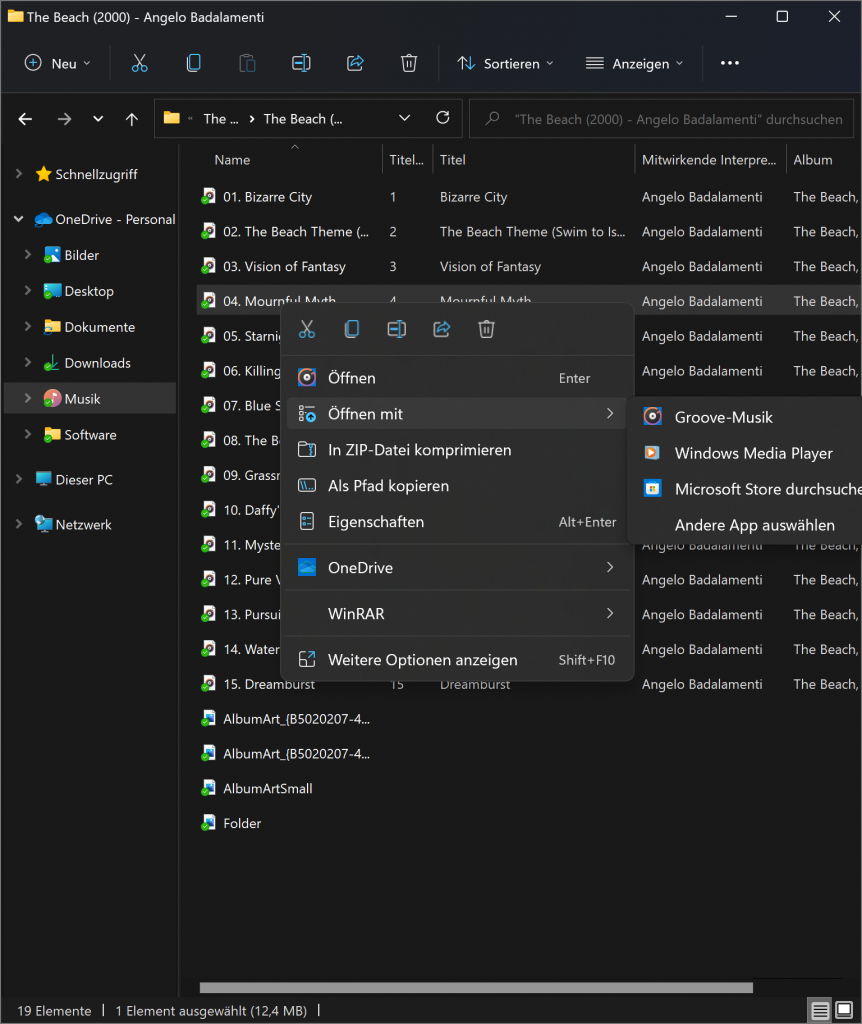
Klicken Sie dazu auf Andere App auswählen, Weitere Apps und Andere App auf diesem PC suchen.
Daraufhin öffnet sich der Windows 11-Explorer im Ordner C:\Programme, in dem viele Programme gespeichert sind. Im Beispiel ist das der Media Player Classic unter C:\Program Files\MPC-BE x64. Hier klicken Sie doppelt auf die Programmdatei!
Tipp 7: Dateien bei Windows 11 per Explorer freigeben
Wie oben bereits angedeutet: Viele Dateien lassen sich bei Windows über Explorer spielend leicht „freigeben“. Damit teilen Sie etwa Fotos schnell per E-Mail mit Freunden, mit anderen Geräten oder schicken Sie sie an Apps wie beispielsweise Paint. Klicken Sie dazu mit der rechten Maustaste auf eine Datei, klicken Sie auf das Freigeben-Symbol und suchen Sie sich eine der Ziele aus:
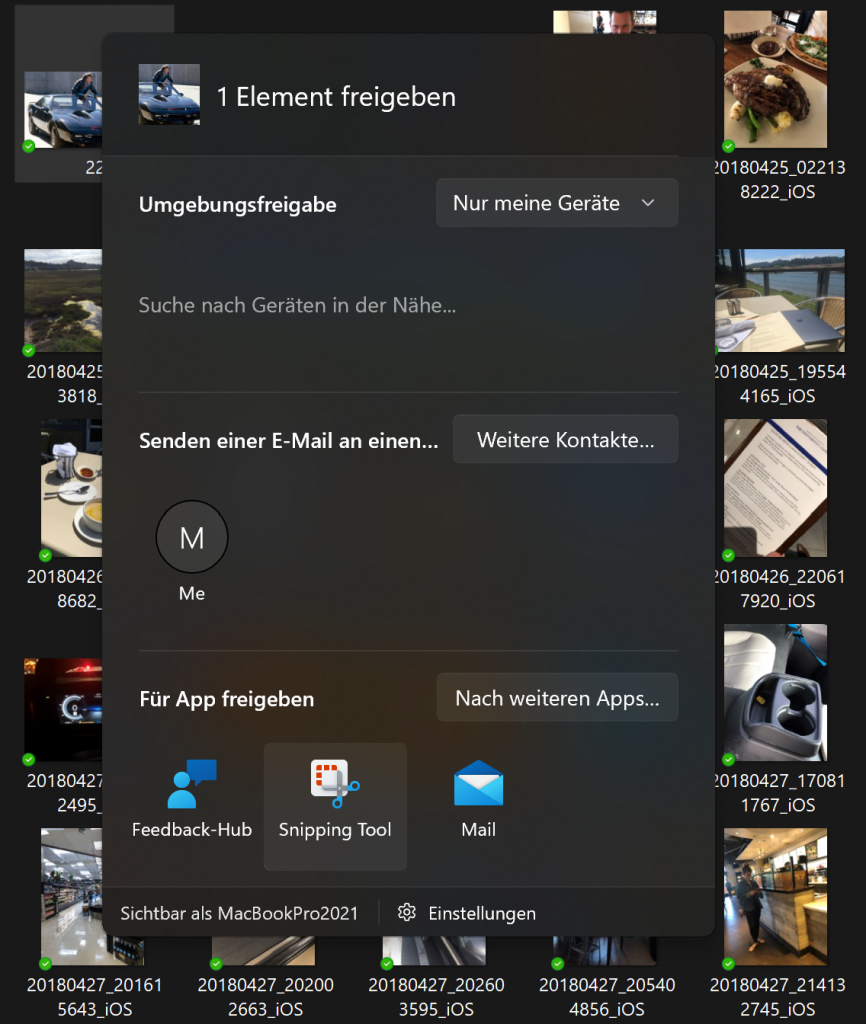
Weitere Windows 11 Tipps und Tricks
Windows 11-Store: Dies sind die 5 besten Apps
Apps können im Microsoft-Store sicher heruntergeladen werden. Wie und welche Apps besonders gut sind, zeigt IMTEST.
Windows 11: Pop-Ups und Benachrichtigungen verwalten
Auch Windows 11 spart nicht an Pop-Ups. Wie Sie bei Windows Benachrichtigungen ausschalten und verwalten, zeigt IMTEST.
Windows 11: Die große FAQ
Windows 11 steht in den Startlöchern. Erfahren Sie kurz & knackig alles Wichtige, was Sie zum neuen Microsoft-Betriebssystem wissen müssen.
Windows 11 Systemanforderungen: Auf welchen PCs und Notebooks läuft das Update?
Windows 11 ist da, und die wichtigste Frage lautet: Läuft es überhaupt auf meinem PC?
Windows-11-Check: Diese PCs und Laptops sind kompatibel
Wenn am 5. Oktober Windows 11 kommt, stellt sich die Frage: Ist mein PC kompatibel? Hilfe beim Windows-11-Check gibt’s hier.
Die besten Windows 11-Widgets für News, Wetter & Co.
Windows 11 zeigt Wetter, Nachrichten, Aktienkurse und mehr direkt in der Startleiste an. Wie das funktioniert, zeigt IMTEST.