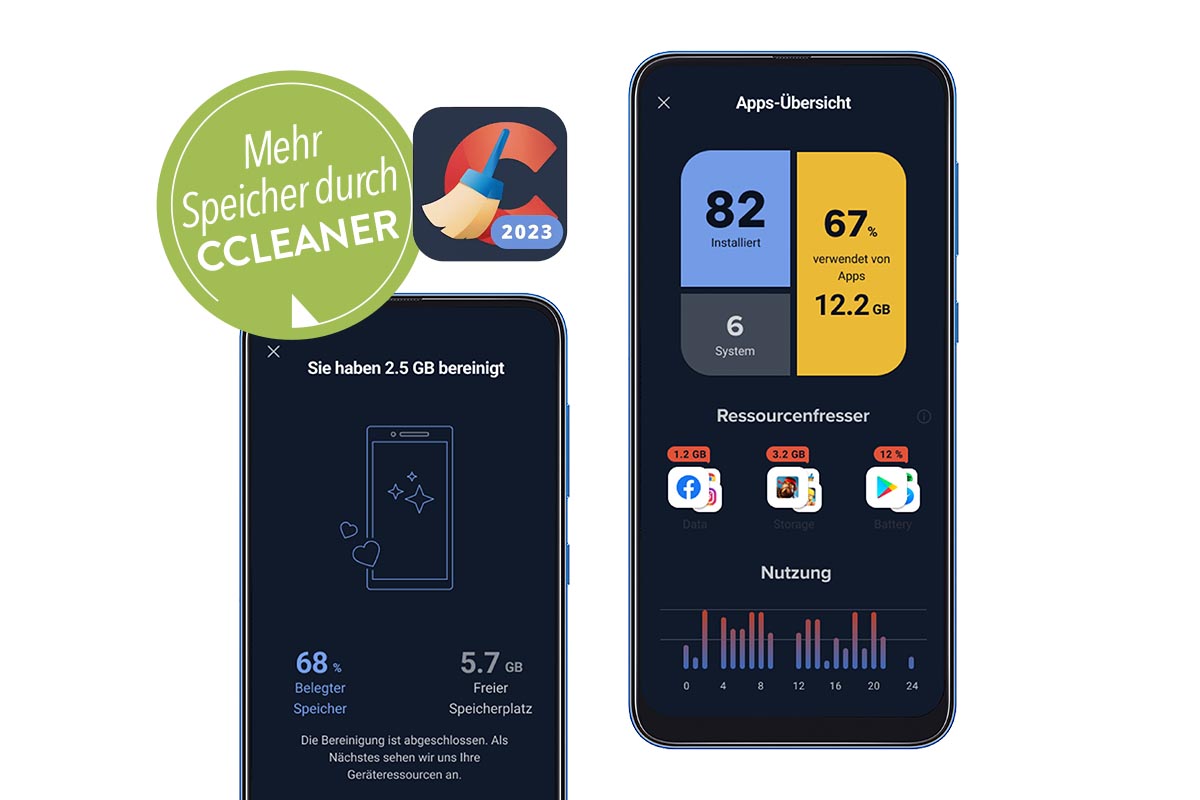Die Android-App von CCleaner scannt das komplette System und erkennt, an welchen Stellen sich unnötige Dateien wie Cache-Reste, Browser-Verläufe und Anruflisten verstecken. Per Checkbox wählen Sie die Dateien aus, die Sie löschen möchten. Auch die komfortable Deinstallation von Apps ist möglich. Auf einem Testgerät konnte so über 2 Gigabyte freier Speicherplatz geschaffen werden. Dank der Pro-Version, die IMTEST-Leser aktuell für 3 statt 39,98 Euro bekommen, geschieht das auf Wunsch sogar vollautomatisch (Auto-Cleaning). So kommen Sie ran:
CCleaner Premium jetzt für nur drei Euro sichern!
CCleaner Pro für Android freischalten
1. Öffnen Sie auf Ihrem Smartphone die App Play Store, suchen Sie nach CCleaner und installieren Sie die App.

2. Während der Installation erscheint ein Bildschirm mit der Meldung „…gönnen Sie sich ein Abo-Upgrade“. Tippen Sie hier auf die Drei Punkte oben rechts, Bereits erworben sowie Einen Aktivierungscode verwenden.
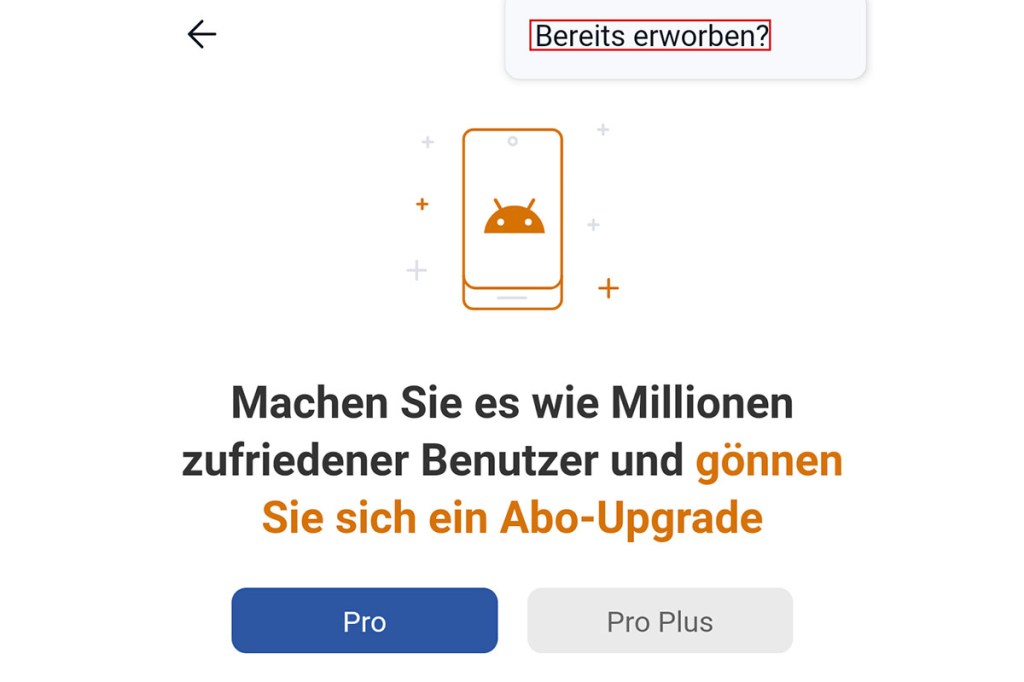
3. Geben Sie dann Ihren Aktivierungscode ein (den Sie auch zum Freischalten der PC-Version von CCleaner eingesetzt haben) und bestätigen mit Diesen Code verwenden. Die Meldung „Erfolgreich! Ihr Abonnement wurde aktiviert“ erscheint. Fortan profitieren Sie von allen Pro-Funktionen.
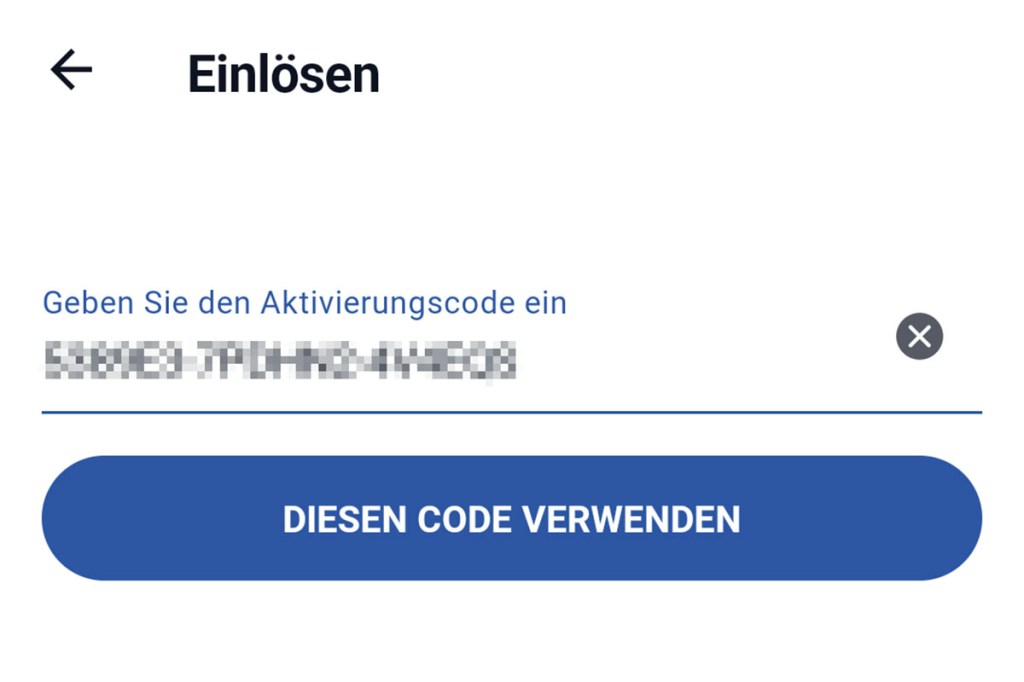
So räumen Sie mit CCleaner Ihr Smartphone auf
1. Um Speicherplatz auf Ihrem Smartphone (oder Tablet) freizugeben, tippen Sie im Hauptmenü auf Hier Starten in der Mitte des Startbildschirms von CCleaner. Haben Sie die App bereits genutzt tippen Sie stattdessen auf Schnelle Reinigung.

2. Damit CCleaner alle Bereiche von Android durchsuchen darf, benötigt die App einige Berechtigungen. Fragt Sie CCleaner also nach einer Zugriffberichtigung, lassen Sie diese zu.
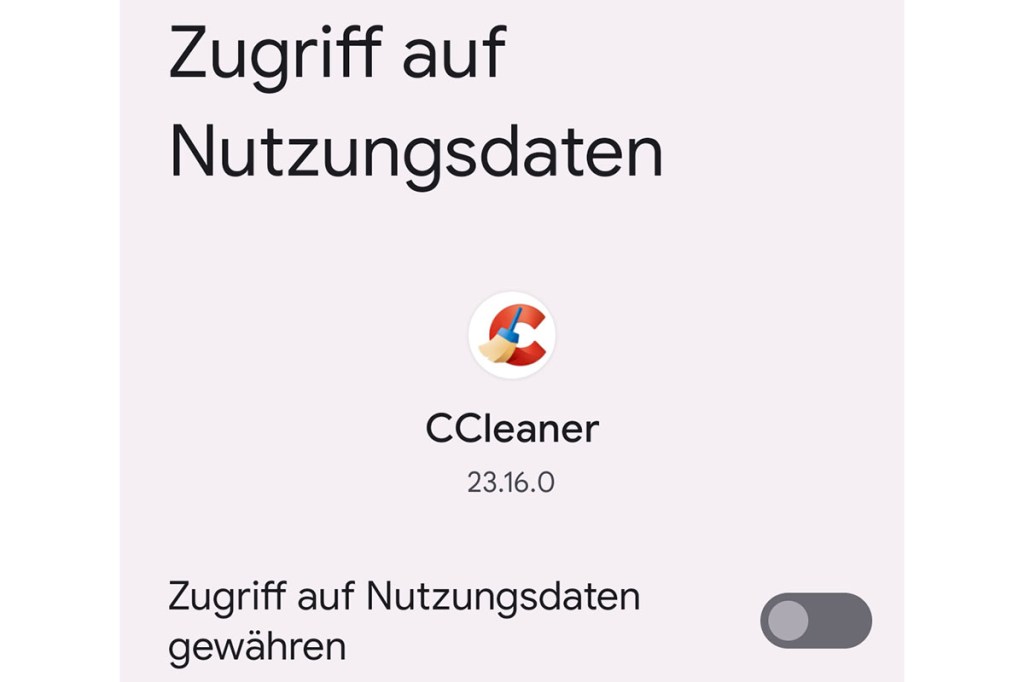
3. Ist das erledigt, tippen Sie auf nach Datenmüll scannen. Warten Sie nun einige Sekunden, bis die App alle Daten auf dem Gerät überprüft.
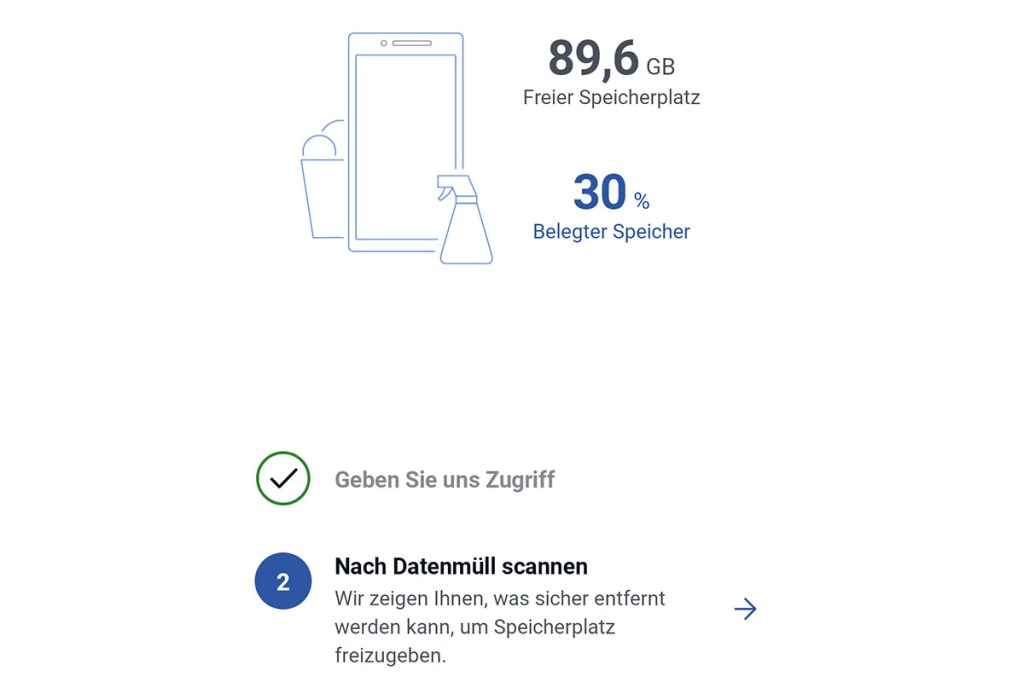
4. Kontrollieren Sie, welche Daten CCleaner löschen will. Markieren Sie dann die Elemente, die Sie entfernen möchten. Bestätigen Sie das Löschen per Tipp auf Reinigung beenden und Bereinigung starten. Falls Sie CCleaner nach beim Bereinigen fragt, ob es temporäre Dateien löschen darf, bestätigen Sie diese Aktion mit Löschen.
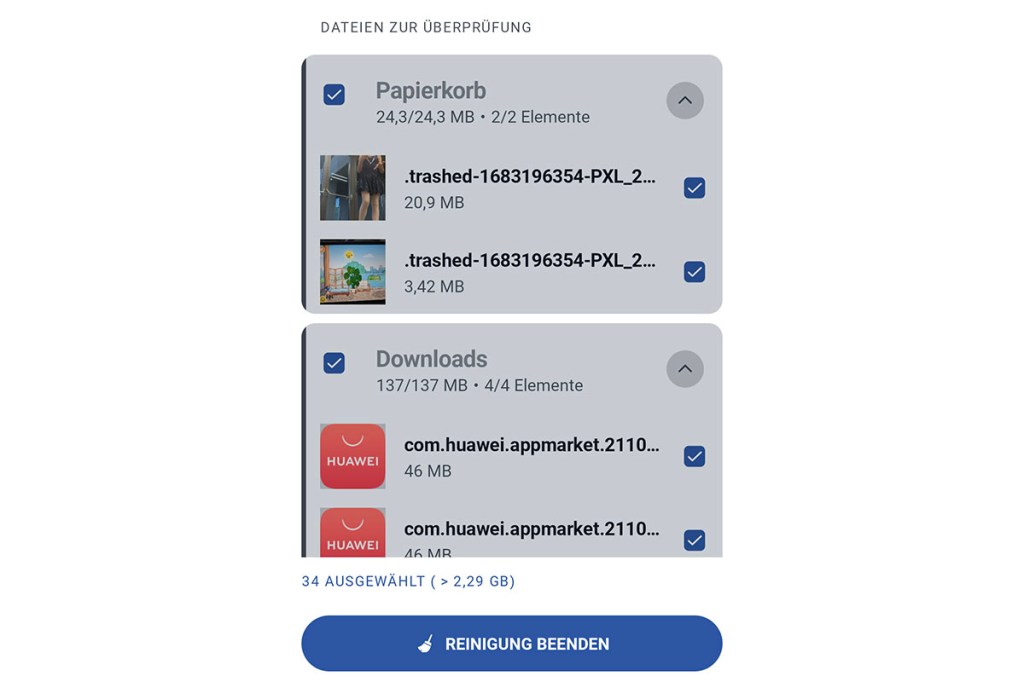
5. Abschließend zeigt Ihnen CCleaner an, wie viele Daten es vom Smartphone gefegt wurden. Im Beispiel sind es satt 2,38 Gigabyte. Über Dashboard aufrufen gelungen Sie zurück zum Hauptmenü.
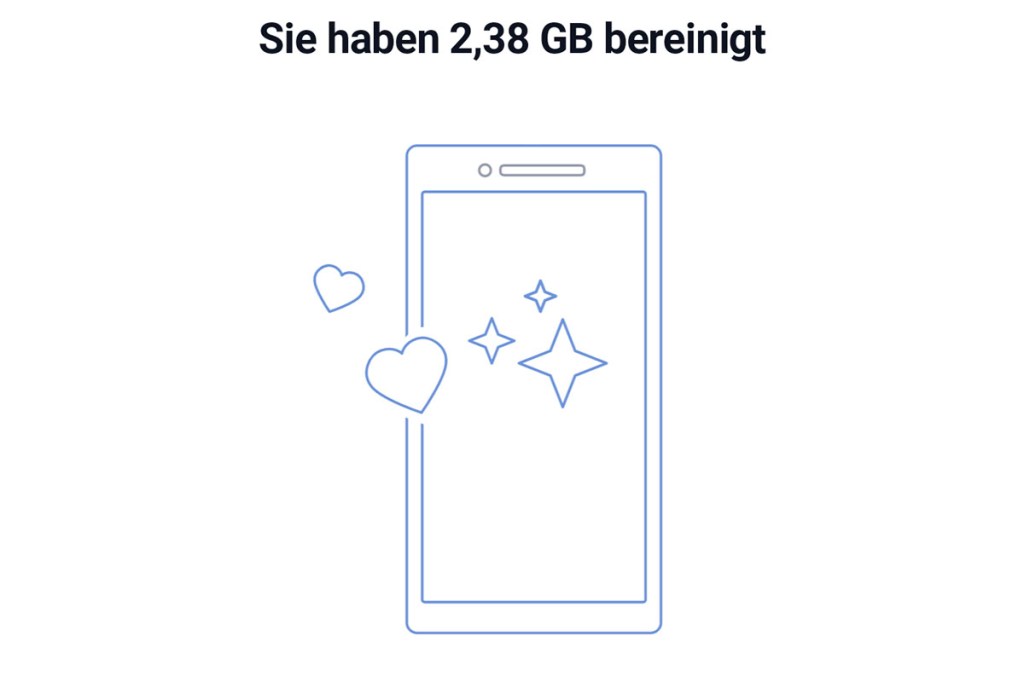
Tipp: Wenn Sie möchten, dass CCleaner Ihr Smartphone automatisch regelmäßig aufräumt, aktivieren Sie als Pro-Nutzer die Funktion „Auto-Cleaning“. Tippen Sie dazu im Hauptmenü der CCleaner-App rechts oben auf die Drei Striche, wählen Auto-Cleaning und setzen den Schalter auf Ein. Standardmäßig reinigt die App Ihr Handy fortan einmal pro Woche.
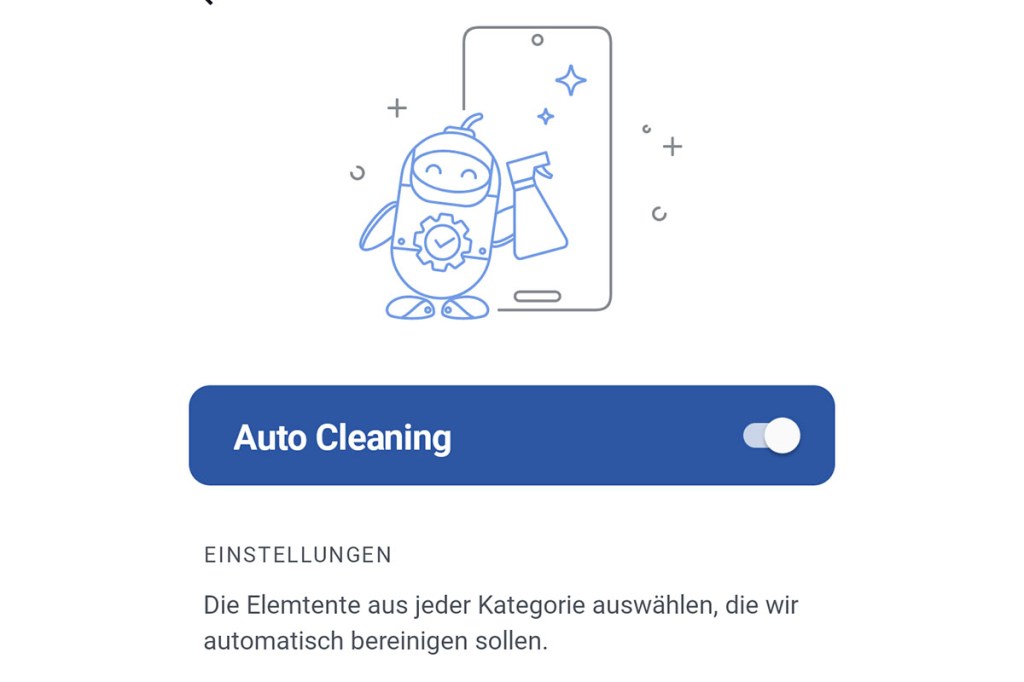
CCleaner Premium jetzt für nur drei Euro sichern!
CCleaner Pro: PC gründlich aufräumen – jetzt für nur 3 €
So funktioniert CCleaner Professional Schritt für Schritt.