Tipp 16: Gut ausgeleuchtete Nachtaufnahmen
Auf unterstützten Modellen können Sie im Nachtmodus auch bei schlechten Lichtverhältnissen helle, detailreiche Fotos aufnehmen.
1. Wenn die Taste „Nachtmodus“ gelb angezeigt wird, ist der Nachtmodus aktiv. Tippen Sie auf den Auflöser und halten das iPhone dabei möglichst ruhig.
2. Tippen Sie nun auf Nachtmodus. Dadurch erscheint ein Regler mit dessen Hilfe Sie die Belichtungszeit anpassen können.
Hinweis: Auf dem iPhone 12 oder neuer ist der Nachtmodus für die Frontkamera selbst dann verfügbar, wenn Sie den optischen Zoom nutzen.

Tipp 17: Frontkamera-Fotos spiegeln
Haben Sie schon einmal ein Selfie mit Ihrem iPhone geknipst und sich gewundert, warum das tatsächliche Bild anders als in der Kameravorschau aussieht? Das liegt daran, dass die Kamera-App die Vorschau der Kameras spiegelt. Wenn Sie das nicht möchten, öffnen Sie die Einstellungen-App, navigieren zu Kamera und aktivieren den Schalter „Frontkamera spiegeln“.
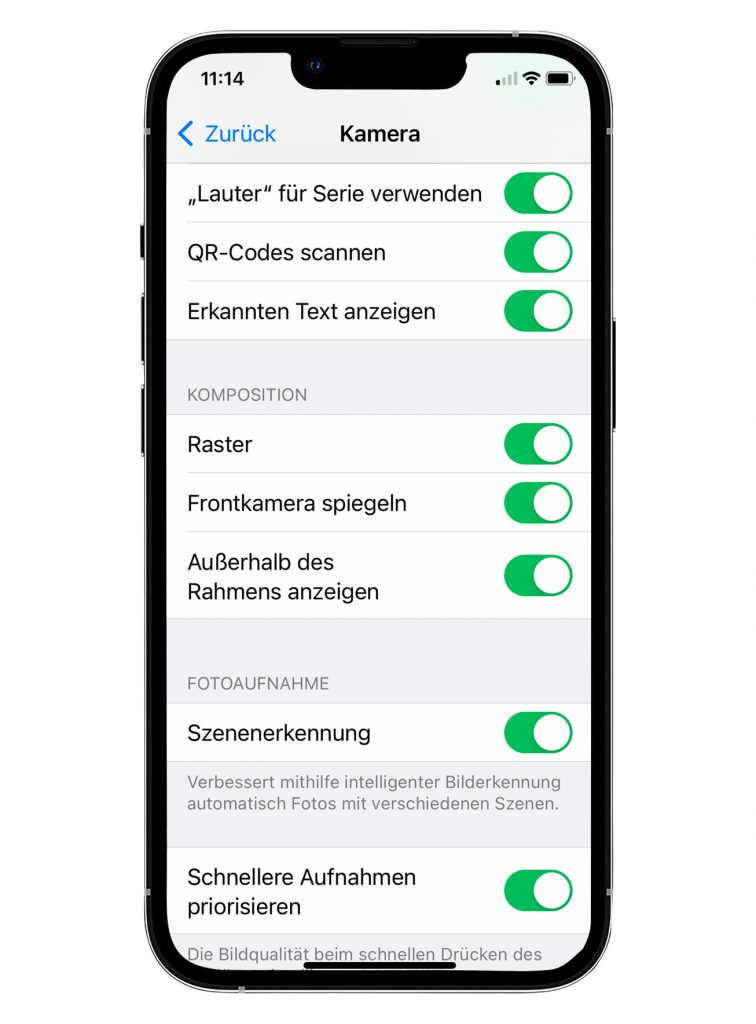
Tipp 18: Finden Sie Ihren Foto Stil (nur iPhone 13 & 14)
Auf iPhone 13-Modellen haben Sie die Möglichkeit, Fotos mit einer persönlichen Note aufzunehmen. Dazu gibt es die „Fotostile“. Dabei handelt es sich um vier zusätzliche Voreinstellungen, die im Gegensatz zu Filtern zum Einsatz kommen, bevor Sie ein Foto mit dem iPhone 13 schießen. Zur Wahl stehen:
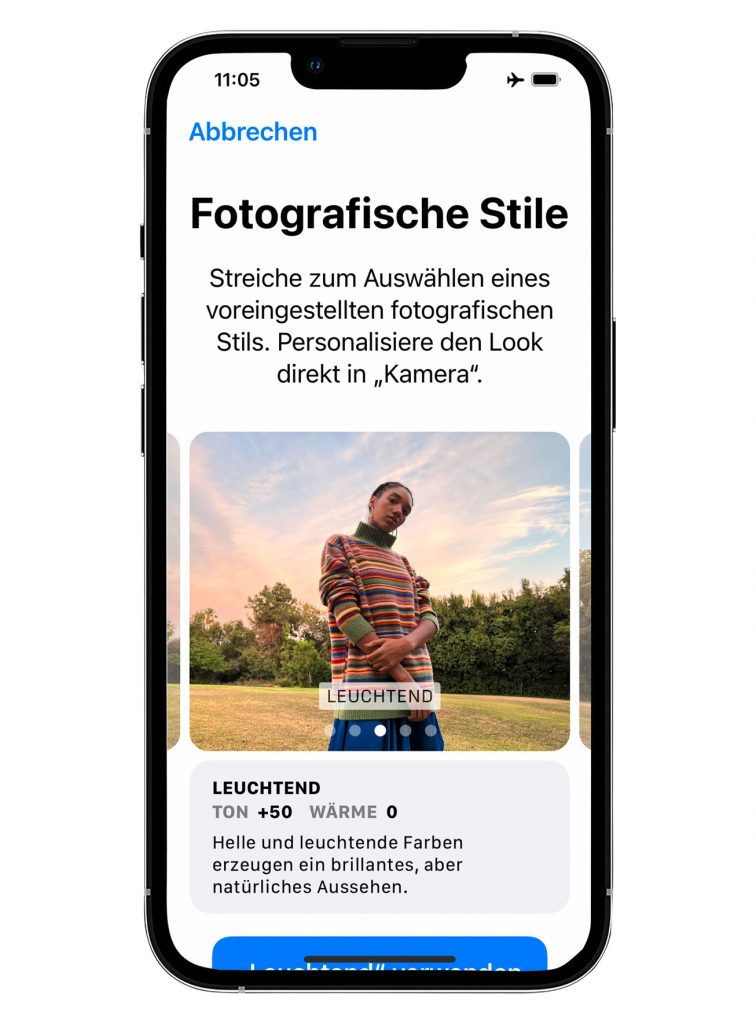
- Standard: Das ist der Standard-Look, den das iPhone liefert. Es wird versucht, die natürliche Qualität zu erhalten, indem alle wichtigen Aspekte wie Farbe, Schatten und Kontrast ausgeglichen werden.
- Kontrastreich: Sorgt für helle und lebendige Farben, ohne die natürliche Qualität zu beeinträchtigen.
- Leuchtend: Dank der satteren Farben, des stärkeren Kontrasts und der dunkleren Schatten wirkt das Bild dramatischer.
- Warm: Liefert goldene Untertöne, die Ihren Bildern einen wärmeren Touch verleiht.
- Kalt: Setzt auf blaue Untertöne, um die Aufnahme kühler und stilvoller wirken zu lassen.
Wählen Sie eine der Stiloptionen und passen anschließend weitere Einstellungen wie Farbton und Wärme an. Ab sofort nimmt die Kamera-App automatisch Fotos mit diesen Einstellungen auf. Um den Stil nachträglich zu ändern, öffnen Sie die Einstellungen, und navigieren zu Kamera und Fotografische Stile. Alternativ tippen Sie in der Kamera-App auf den Pfeil oben und auf das vierte Symbol von links. Gut zu wissen: Der von Ihnen gewählte Stil bleibt erhalten, wenn Sie das nächste Mal die Kamera-App starten.
Tipp 19: Profi-Videos mit dem iPhone 13 & 14
Mit dem Cinematic Mode nehmen Sie Videos in Profiqualität auf, Dabei erzeugt die Kamera im iPhone 13 automatisch einen Tiefenschärfeeffekt mit dynamischem Fokusübergang. Dank dieser Funktion können Sie nicht nur den Fokus einstellen, sondern auch das Motiv während und nach der Aufnahme verfolgen. So wirken Videos lebendiger und professioneller.
1. Öffnen Sie Kamera-App, wechseln in den Modus Kino und tippen auf den Auslöser. Tipp: Auch die Frontkamera unterstützt den Kinomodus.
2. Standardmäßig erfasst die Kamera während der Aufnahme alle Personen (und Tiere) und versucht, die jeweils aktivste Person in den Vordergrund zu rücken. Sie können auch selbst aktiv werden: Tippen Sie auf die Person oder das Objekt, die/das im Fokus stehen soll. Ihr iPhone erkennt und verfolgt automatisch das Motiv, stellt es scharf und den Hintergrund unscharf. Wenn Sie ein zweites Mal tippen, blocken Sie die Verfolgung, frieren Fokus und Entfernung ein und halten so eine Person oder einen Gegenstand im Vordergrund. Um die Vorteile des Kamera-Modus zu demonstrieren, hat Apple einen kurzen Film veröffentlicht.
Tipp 20: Makrofotos mit dem iPhone 13 & Pro
Einer der Vorteile des iPhone 13 Pro: Sie haben Sie Möglichkeit, mithilfe der Ultraweitwinkelkamera Makrofotos und -videos aufzunehmen.
1. Um ein Makrofoto oder -video mit dem iPhone 13 Pro oder 13 Pro Max aufzunehmen, starten Sie die Kamera-App und wählen den Modus Foto. Bewegen Sie die Linse dann ganz nah ans Motiv, bis zu zwei Zentimeter.
2. Tippen Sie dann auf den Auslöser, um das Makrobild aufzunehmen.
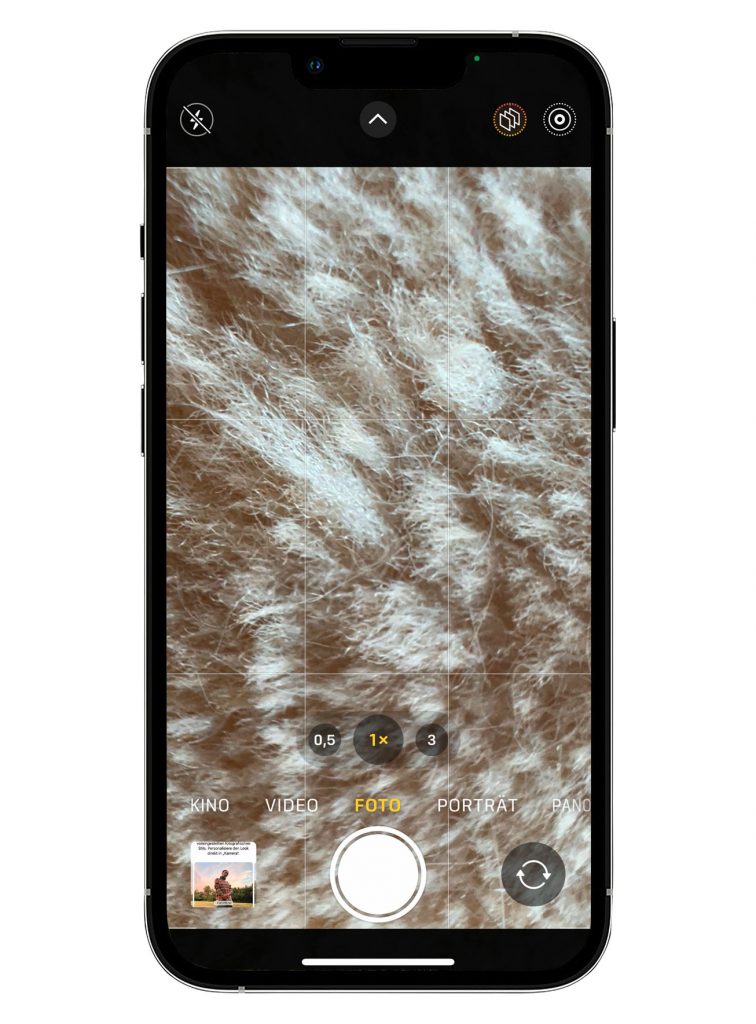
Extra-Tipp: Mit iOS 15.1 lässt sich festlegen, ob die Kamera-App automatisch auf das Ultraweitwinkelformat umschaltet, wenn sie sich einem Objekt nähert, oder nicht. Den Schalter Auto Makro finden Sie in den Einstellungen unter Kamera.
Lesen Sie auf der nächsten Seite: Was iOS 17 rund um Foto & Kamera Neues bringt.


