Schnellerer Zugriff auf Foto-Modi
Mithilfe der Kurzbefehle-App können Sie jetzt Aktionen erstellen, mit denen Sie schnell auf andere Modi der Kamera-App zugreifen können, beispielsweise „Video“ und „Porträt“ anstelle des Standardmodus „Foto“. Das bedeutet, dass Sie nicht mehr in der Kamera-App herumsuchen müssen, um spontan etwas zu filmen, was gerade vor Ihnen passiert.
1. Starten Sie die Kurzbefehle-App und tippen Sie oben auf das +-Zeichen sowie Aktion hinzufügen.
2. Suchen Sie nach dem Begriff „Kamera“. Wählen Sie dann im Kameramodus-Karussell den Kameramodus, für den Sie eine Verknüpfung erstellen möchten, zum Beispiel Video.
3. Tippen Sie oben Kamera öffnen und Umbenennen. Nun können Sie die neue Verknüpfung in einen beliebigen Kameramodus umbenennen. Fügen Sie diese Verknüpfung zu Ihrem Home-Bildschirm hinzufügen, indem Sie im gleichen Aufklappmenü auf Zum Home-Bildschirm hinzufügen auswählen.
4. Im nächsten Schritt wählen Sie ein passendes Icon aus. Tippen Sie dazu auf das Icon links und etwa Foto auswählen. Wählen Sie nun aus Ihrer Foto-Sammlung ein passendes Motiv aus sowie einen passenden Bildausschnitt aus. Bestätigen Sie mit Auswählen und Hinzufügen. Fertig. Das neue Icon erscheint auf dem Home-Bildschirm. Tippen Sie darauf, öffnet sich direkt die ausgesuchte Foto-Funktion.
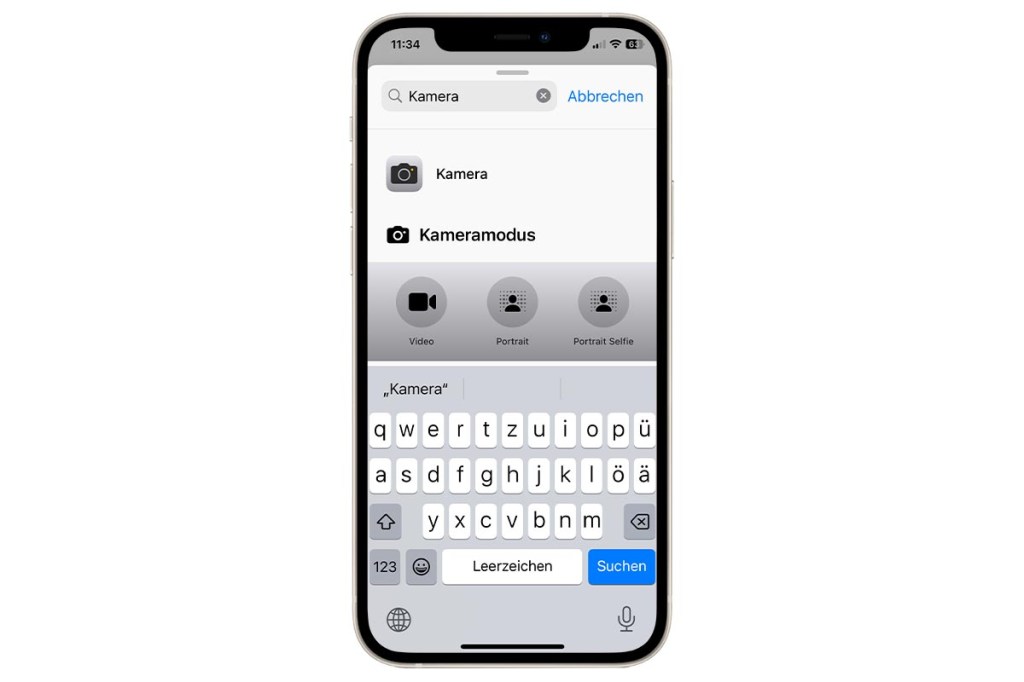
Fotos perfekt ausgerichtet aufnehmen
Auch das Fotografieren macht iOS 17 einfacher. So gibt es in der Kamera-App jetzt die neue Ausrichten-Funktion. Eine weiße, gebrochene Linie zeigt an, wenn Ihr iPhone nicht gerade ausgerichtet ist. Sobald die Linie gelb wird, steht Ihr iPhone perfekt gerade und Sie können losknipsen.

Tiefenschärfe nachträglich korrigieren
Eigentlich hatte Apple eine Funktion, durch man den Fokus nachträglich korrigieren, exklusiv fürs iPhone 15 vorgestellt. Sie funktioniert mit iOS 17 aber auch auf älteren iPhone-Modellen bis hin zum iPhone 13.
1. Starten Sie die Fotos-App und öffnen ein Foto, das Sie im Modus „Porträt“ aufgenommen haben. Tippen Sie oben auf Bearbeiten.
2. Der neue Tiefenregler ist direkt ausgewählt. Schieben Sie ihn nach links oder rechts, um die Tiefenschärfe anzupassen. Tippen Sie oben rechts auf das Häkchen, um die Änderungen zu speichern.
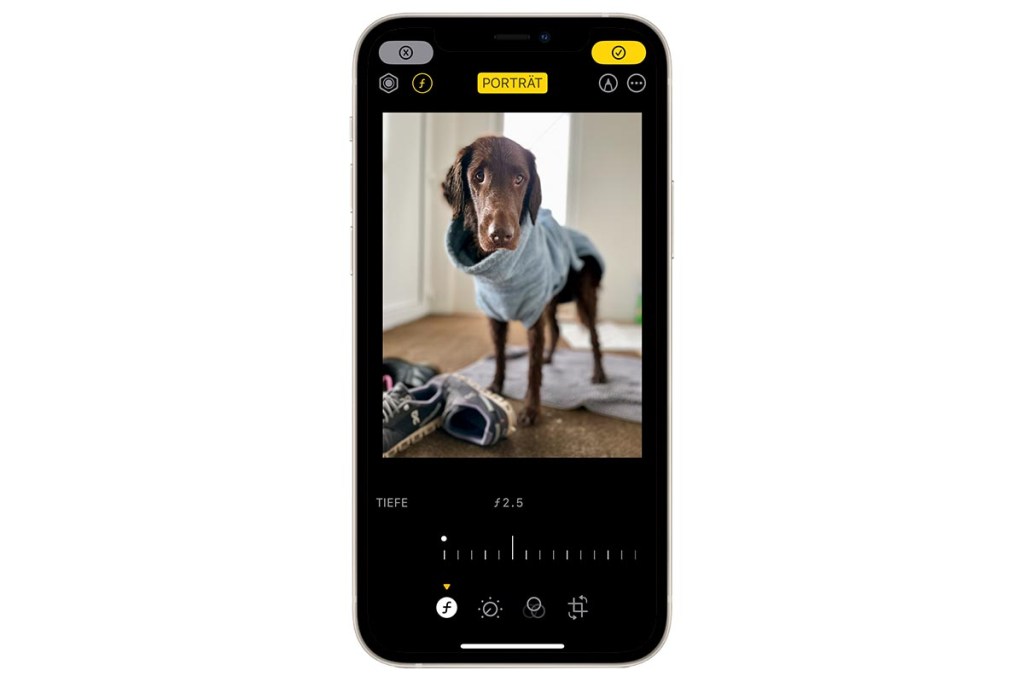
Fotos schneller zuschneiden
Das Zuschneiden eines Fotos oder Videos ist auf dem iPhone relativ einfach – aber mit von iOS 17 ist es jetzt noch simpler. Anstatt in den Bearbeitungsmodus zu wechseln, können Sie jetzt einfach per Fingerspreizer in ein Foto hineinzoomen und dann auf die das neue Zuschneiden-Symbol tippen, Anschließend können Sie wie gehabt den Ausschnitt des eines Bilds ändern.
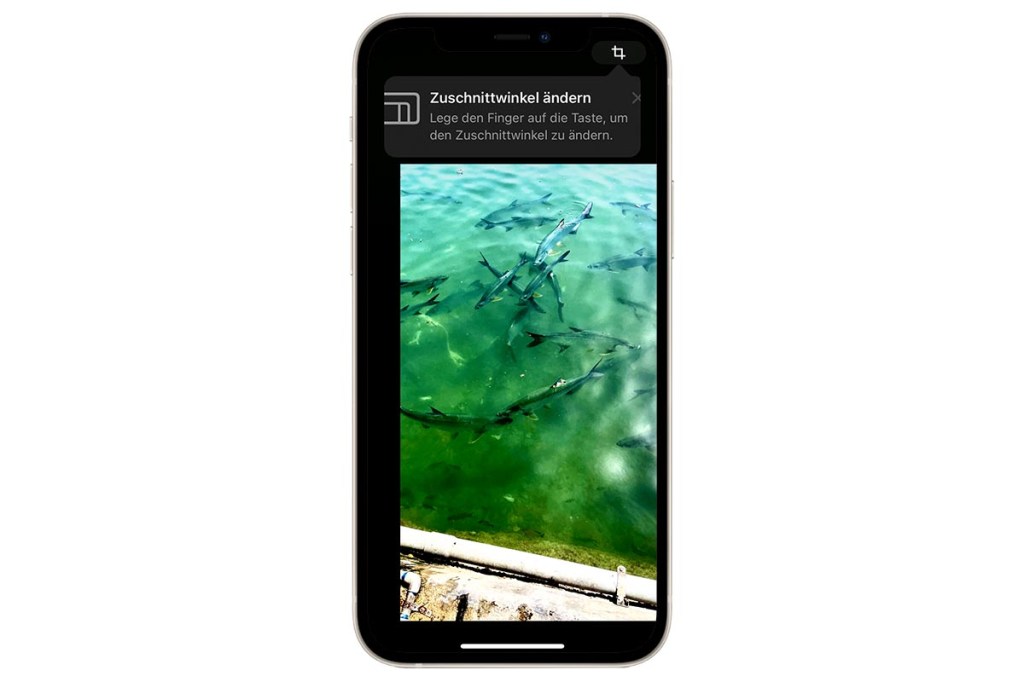
Erweiterter Zugriff auf Fotos von Drittanwendungen
Haben Sie einer iPhone App erlaubt, auf die Foto-Mediathek zuzugreifen, kann diese – zumindest theoretisch – auf alle vorhandenen Bilder und Videos zugreifen. Apple hat daher bereits in früheren iOS-Versionen eine Sicherung eingebaut, mit der Nutzer festlegen können, auf welche Medien eine App zugreifen darf, beispielsweise nur auf einzelne Schnappschüsse oder nur auf einzelne Alben. Mit iOS 17 geht jetzt beim Thema Datenschutz und Fotos deutlich mehr.
Nach der Installation von iOS 17 erhalten Sie nun bei Apps mit Zugriff auf die Mediathek regelmäßig einen Hinweis, was gerade geteilt wird. Die Information enthält sowohl den Namen der App als auch die Dauer des Zugriffs in Monaten sowie die Anzahl der für die App verfügbaren Inhalte mit einigen Beispielen. Außerdem weist Apple darauf hin, dass auch Metadaten geteilt werden können, darunter Ortsangaben, Kamerainformationen oder Bildunterschriften.
Apple iPhone 16: Diese Geräte könnten zum Start aus dem Store verschwinden
Das ist der aktuelle Stand der Gerüchte um das iPhone 16.
Ihr iPhone fragt Sie dann, ob Sie der betreffenden App wirklich weiterhin vollen Zugriff gewähren möchte oder ob Sie den Zugriff einschränken möchten. Die Auswahl können Sie direkt über den Hinweis oder über die Einstellungen erfolgen. Im zweiten Fall öffnen Sie die Einstellungen-App, Datenschutz & Sicherheit sowie Fotos. Nachdem Sie den Zugriff für eine App auf „Eingeschränkter Zugriff“ geändert haben, können Sie die Fotos auswählen, auf die die App zugreifen darf.
Datenschutz beim Senden von Fotos erhöhen
Auch fürs Verschicken von Fotos, gibt es mit iOS 17 neue Datenschutz-Möglichkeiten. Bei privaten Schnappschüssen oder aufgenommenen Videos, die über die Nachrichten-Applikation des iPhones mit Freunden und Bekannten geteilt werden sollen, haben iPhone-Nutzer zwar schon länger die Möglichkeit, Einfluss auf die übertragenen Metadaten zu nehmen.
In den Optionen des Teilen-Menüs innerhalb der Foto-App können Sie beispielsweise auswählen, ob die Ortsinformationen aus den ausgewählten Fotos entfernt werden sollen. Bei ausgewählten Live-Fotos können Sie zudem durch einfaches Antippen des Bildschirms auswählen, ob auch der dreisekündige Videoteil oder nur das Foto mitgesendet werden soll.
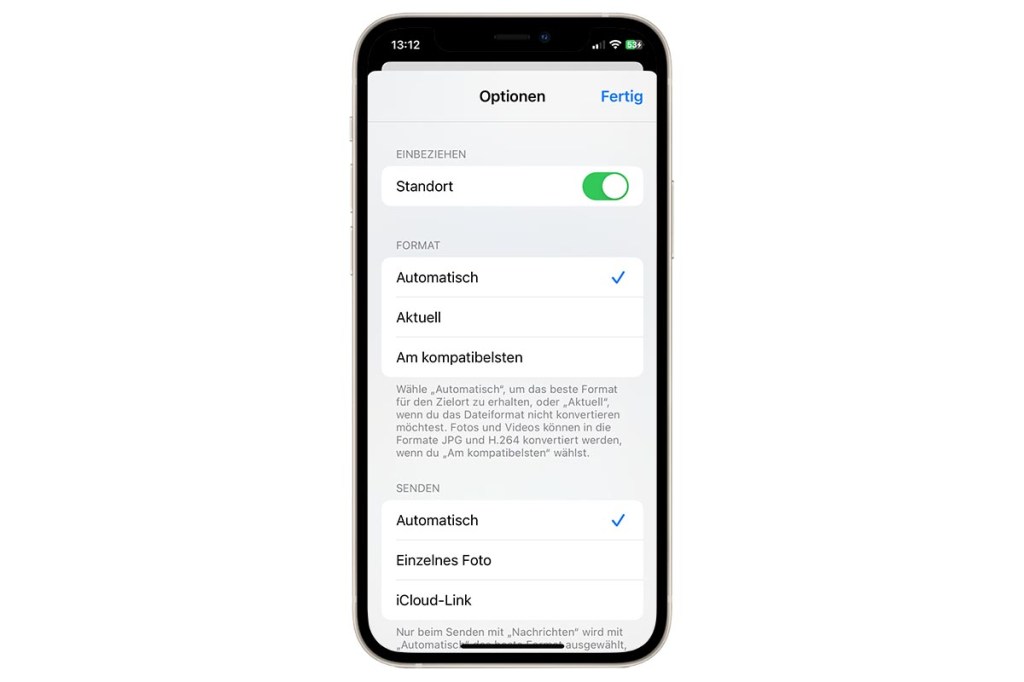
Darüber hinaus gibt es den Schalter „Alle Fotodaten“, der bei Aktivierung nicht nur alle Metadaten des Fotos überträgt, sondern auch bereits vorgenommene Bearbeitungen, Filter und Kontrastoptionen. So kann der Empfänger die Eingriffe nachvollziehen und bei Bedarf sogar ändern oder rückgängig machen.
Greifen die Upload-Formulare einer Internetseite unter iOS 17 auf die persönliche Foto-Mediathek oder die Datei-Anwendung zu, bietet das iPhone-Betriebssystem jetzt ebenfalls ein „Optionen“-Menü an, hier am unteren Bildschirmrand. Darüber können Sie entscheiden, welche Informationen die hochzuladenden Dateien enthalten sollen. Zur Auswahl stehen Standortinformationen in den Metadaten, Format als auch Dateigröße.
Komplette Web-Artikel als Screenshot speichern
Mit diesem iOS 17-Trick können Sie scrollbare Inhalte in einem langen, vertikal scrollenden Bild speichern. Das funktioniert über den Safari-Browser.
1. Starten Sie Safari auf Ihrem iPhone. Öffnen Sie die Internetseite, die Sie screenshotten möchten.
2. Drücken Sie gleichzeitig die Einschalttaste und die Lauter-Taste um wie gewohnt einen Screenshot aufzunehmen. Tippen Sie dann auf das Vorschaubild, das links unten in der Ecke erscheint.
3. Wählen Sie dann oben Ganze Seite, um den kompletten Inhalte in einem Bild zu speichern. Tippen Sie auf Fertig und dann in Fotos sichern.
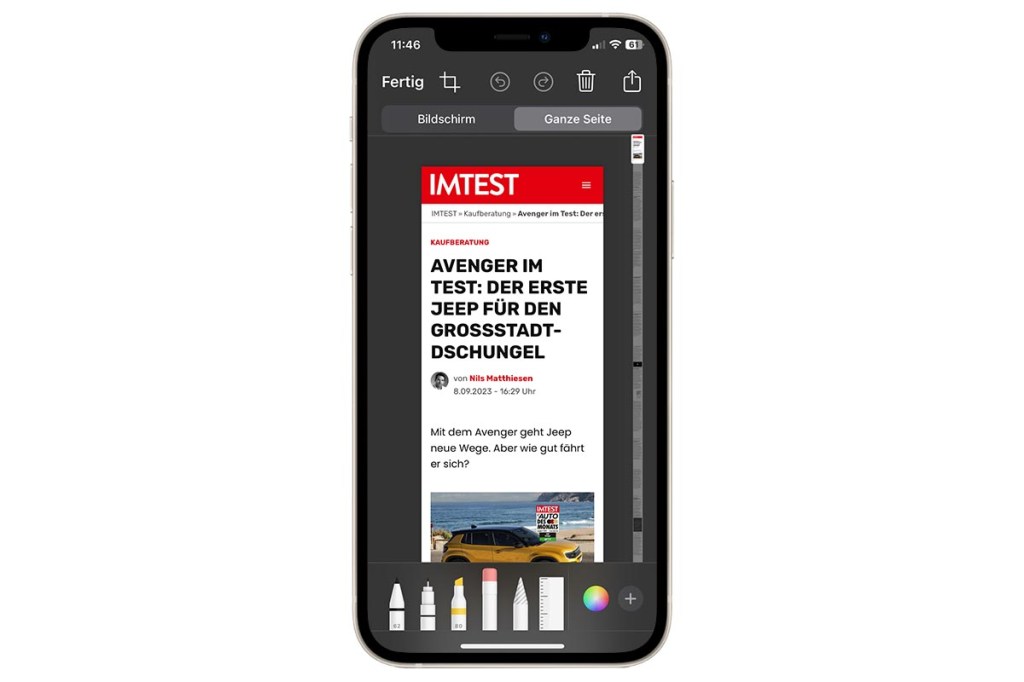
Live-Sticker aus Fotos basteln
In iOS 16 wurde die Möglichkeit hinzugefügt, ein Motiv in einem Foto vom Hintergrund abzuheben; iOS 17 nutzt die gleiche Funktion zum Erstellen von Live-Stickern. Mit Live-Fotos können Sie sogar animierten Sticker erstellen. Sie können Live-Sticker über die Nachrichten-App oder die Fotos-App erstellen. So funktioniert es mit der Fotos-App.
1. Starten Sie die Fotos-App und öffnen Sie das Foto, das als Vorlage für den Live-Sticker dienen soll.
2. Tippen und halten Sie das Motiv auf dem Bild. Über dem Motiv erscheint ein kleines Pop-up-Menü. Wählen Sie im Popup-Menü die Option Sticker hinzufügen und das Foto wird in einen Sticker verwandelt. Der neu erstellte Sticker wird zum Reiter Sticker hinzugefügt.
3. Zusätzlich haben Sie die Möglichkeit den Sticker anzupassen. Tippen Sie dazu auf Effekt hinzufügen. Wählen Sie den gewünschten Effekt aus und tippen Sie auf Fertig, um ihn zu speichern.
4. Sie können Ihre Live-Sticker natürlich in der Nachrichten-App, aber auch in vielen anderen Apps wie WhatsApp, E-Mails und sozialen Netzwerken. In Whats App-Chats finden Sie sie beispielsweise im Emoji-Bereich.




