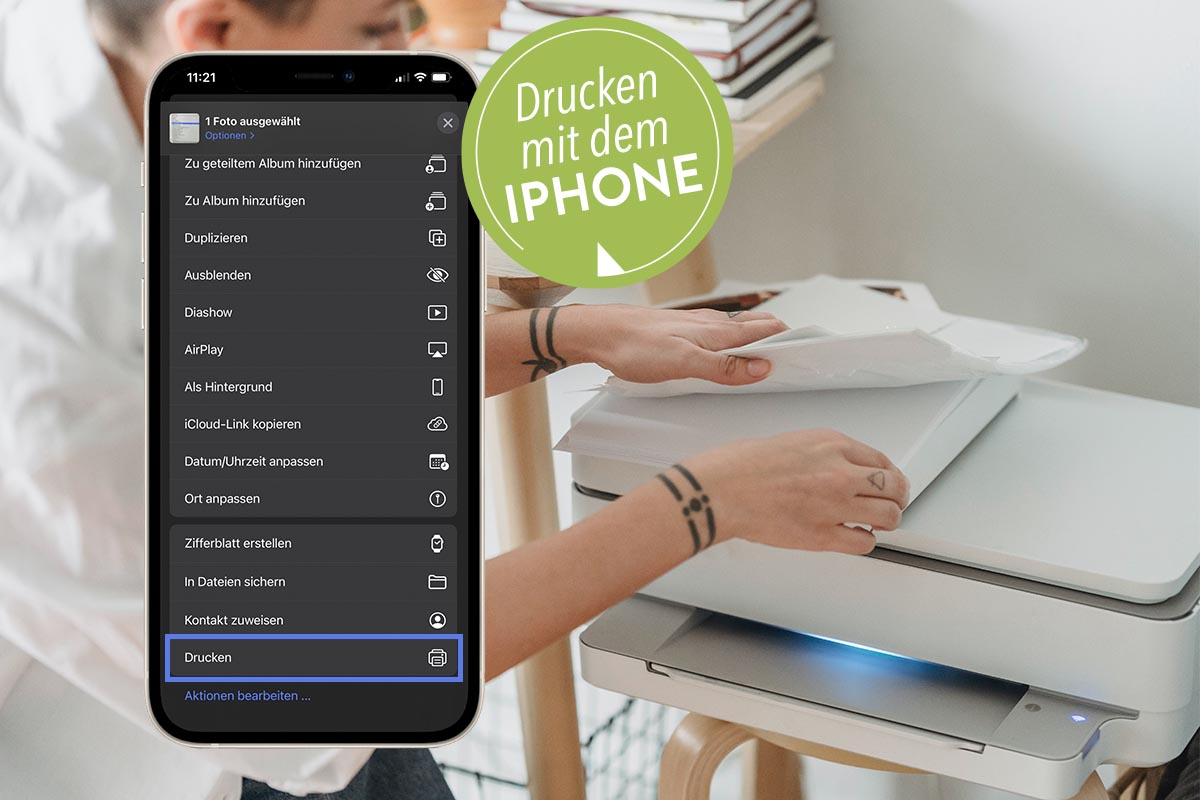QR-Codes, E-Mails und Co. haben Ausdrucke an den Rand ihrer Existenzberechtigung getrieben – soweit die Theorie. In der Praxis zeigt sich jedoch, dass gedruckte Dokumente in einigen Bereichen immer noch unerlässlich sind. Denn Werbung funktioniert immer noch über Flyer, Etiketten müssen auf Paketen landen und Festival-Tickets druckt man zur Not auch nochmal aus. Doch der Weg vom gewollten Druckauftrag bis hin zum Ergebnis kann manchmal für graue Haare sorgen – wenn beispielsweise das Smartphone den Drucker nicht findet. Damit so etwas nicht vorkommt, hat Apple die Funktion AirPrint entwickelt, mit der man PDF-Dokumente bequem per iPhone oder iPad ausdrucken kann.
Apple iPhone 14: Alle Modelle, Farben, Preise
Das iPhone 14 und dessen Geschwister-Modelle sind da. Was drinsteckt, wie viel die Smartphones kosten, fasst IMTEST zusammen.
Drucken mit AirPrint? So klappt es!
Doch noch bevor es zum Drucken geht, sollte man überprüfen, ob sich das iPhone im selben Netzwerk wie der gewünschte Drucker befindet. Alternativ reicht natürlich auch eine LAN-Verbindung zu selbigem Netzwerk aus. Alle Drucker, die nicht älter als fünf Jahre sind, sollten die AirPrint-Funktion unterstützen – es kann jedoch Ausmahmefälle geben. Wenn das erledigt ist, kann es losgehen:
- Egal ob E-Mail, Foto oder PDF-Dokument: Zunächst muss man das gewünschte Dokument öffnen.
- Anschließend tippt man auf den Punkt „Teilen“ und findet weiter unten die Auswahl „Drucken“. Wo sich die Funktion befindet, kann je nach App variieren.
- Jetzt öffnen sich die AirPrint-Druckoptionen, wo man den gewünschten Drucker auswählen kann.
- In dem sich nun öffnenden Fenster kann man die Anzahl der zu druckenden Seiten bestimmen und beispielsweise einen doppelseitigen Druck auswählen.
- Et voilà: Nun sollte der Druck beginnen.

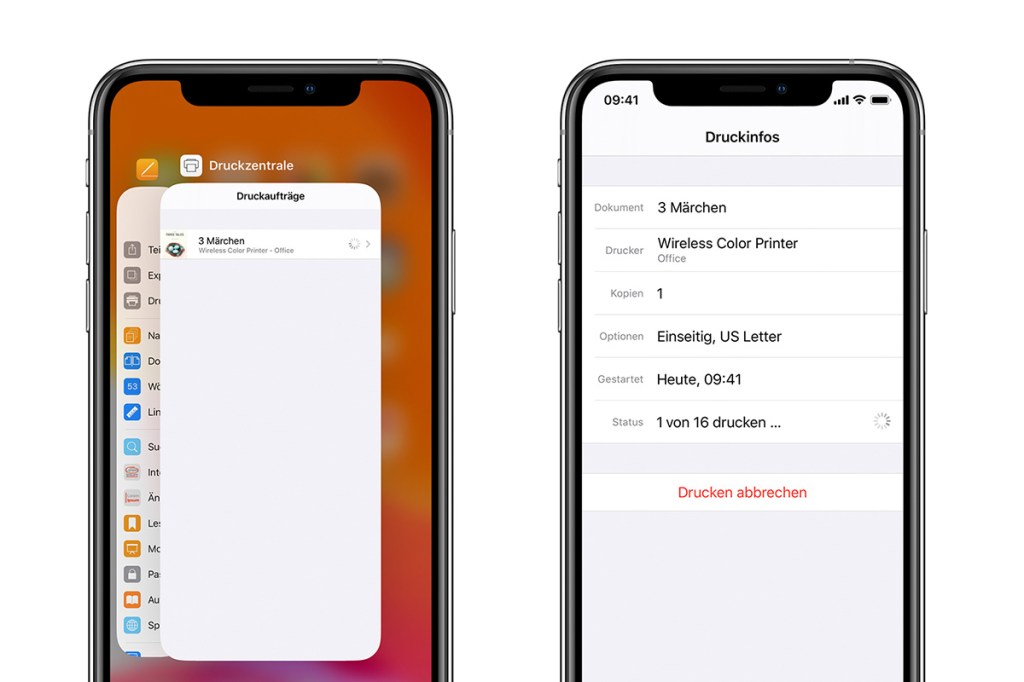
Dokument in PDF konvertieren
Neben dem Drucken an sich gibt es noch eine weitere nützliche Funktion – die ist jedoch etwas versteckt. Via AirPrint lassen sich Dokumente in PDFs konvertieren. Dateien dieser Art sind besonders gut übertragbar, da Dinge wie das Layout und die Schriftart auch nach dem Versenden gleich bleiben. So klappt es auf dem iPhone und iPad:
- Zuerst muss man die Druckoptionen aufrufen (wie oben beschrieben).
- Nun tippt man mit dem Finger auf die Druckvorschau, was eine große Ansicht öffnet.
- Jetzt ist das Dokument bereits als PDF geöffnet und kann angesehen werden.
- Unten links müssen Sie auf die Schaltfläche „Teilen“ tippen.
- Wählen Sie die Option „In Dateien speichern“ aus und speichern Sie die PDF am gewünschten Ort ab. Schon befindet sich das PDF auf ihrem iPhone oder iPad.
Apple iPhone SE 2022 im Test: Klein, schnell, frech!
Das iPhone SE bietet nicht die allerbeste Technik, ist aber trotzdem einmalig. Der Test zeigt, für wen es sich eignet.